Create a Quote from Pre-Built Templates
In this article, we take you through the steps in creating a Quote using a Pre-Built Template. This allows you to build a Quote with existing labour, materials & disbursement data making creating quotes a lot quicker and easier.
Step 1: Navigate to the Jobs view and select 'All Jobs'. Find and click into the Job you'd like to add your Quote too.
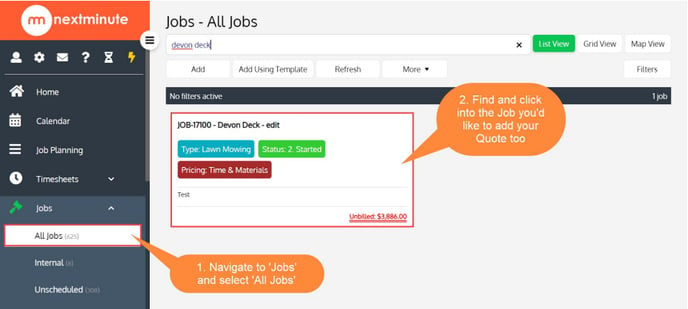
Step 2: Click the 'Quotes' button
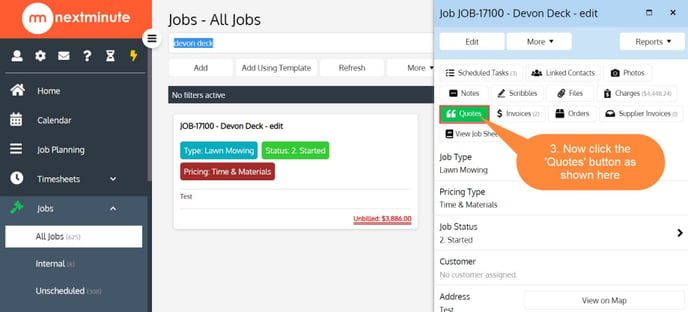
Step 3: Click 'Add'
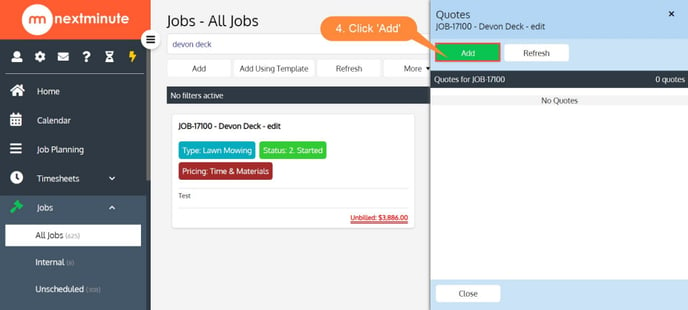
Step 4: Now select 'Using Pre-Built Template'
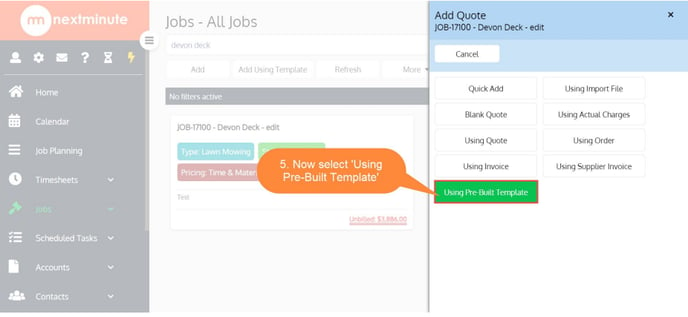
Step 5: Select the template you would like to use to create your Quote from then click 'Ok'
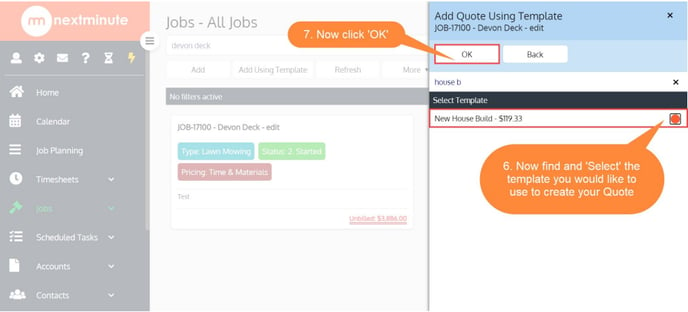
Step 6: Select the Customer for the Quote. Set the Quote Date and Quote Expiry Date. When you're ready, click 'Save'.
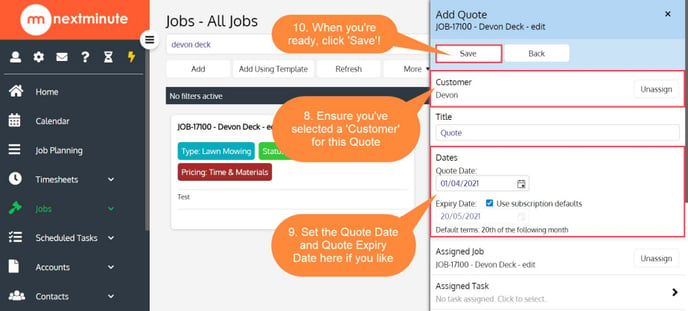
Step 7: Now you're Quote has been successfully created from a template. You can now scroll down and add/edit the line items in this Quote as you please before sending it to your customer.
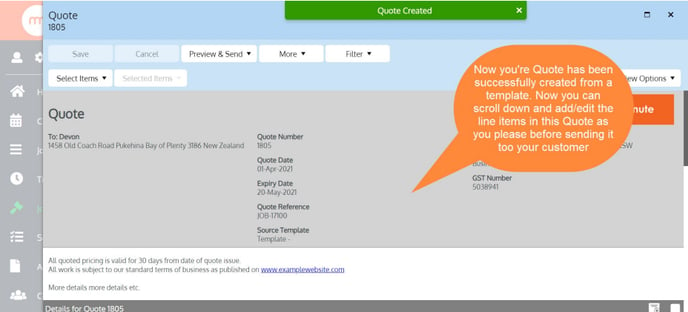
To now turn your new Quote into a Job then follow the steps in this article - Create a Job from a Quote
Or to create an Invoice from your Quote follow the steps in this article - Create an Invoice from a Quote
