Create a quote by going to Quotes via the Accounts drop down menu and select Add. Or quickly add a new Quote by selecting Add Quote from the Quick Actions link in the top right hand side menu. You can also create a Quote from a Job or Task.
Step 1: Navigate to 'Accounts' and then select 'Quotes'. Now click 'Add'
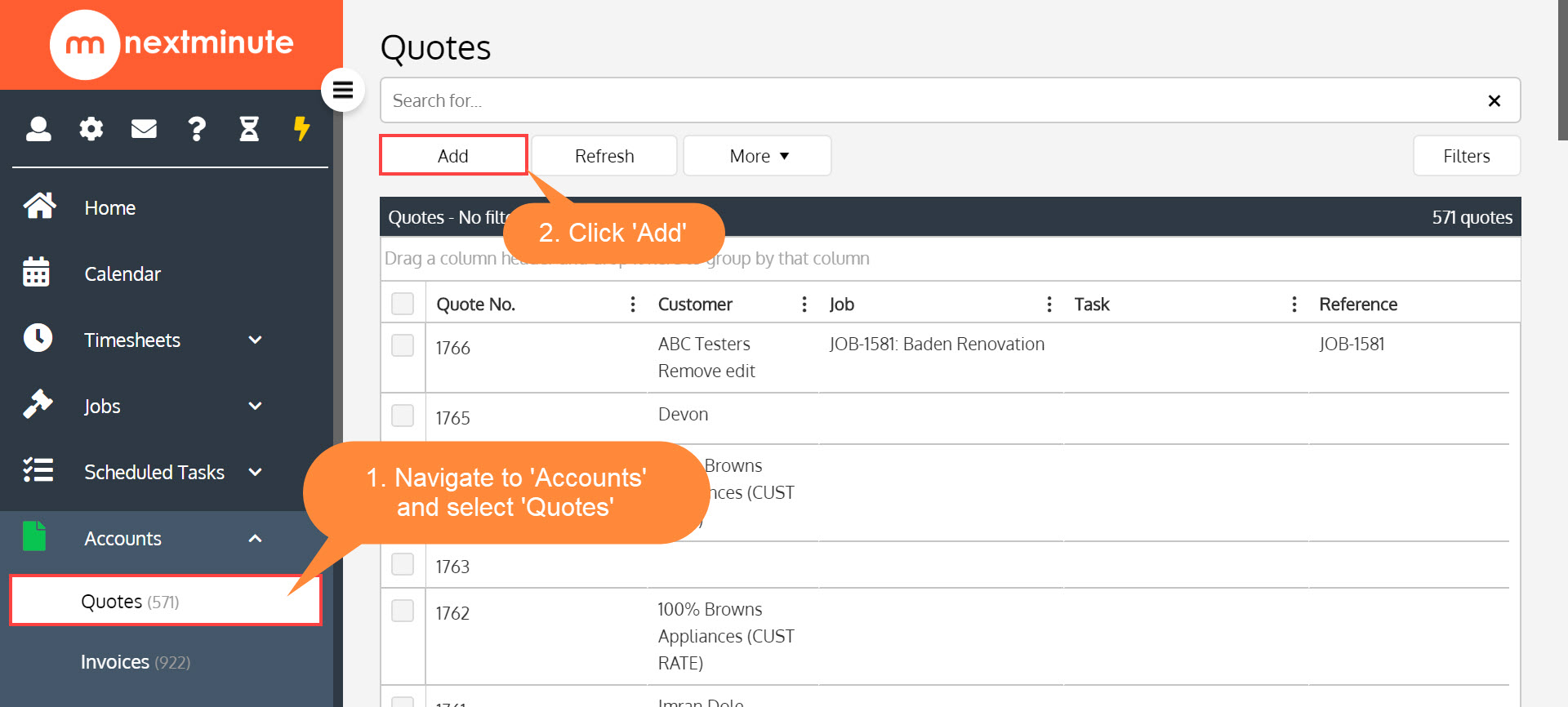
Step 2: Add a Quote
Choose from a Blank Quote - here you'd build your quote from scratch adding all labour, materials and disbursements charges appropriate for a job. Using a Quote, Order, Invoice, Supplier Invoice or Pre-Built template allows you to build a quote with existing charges data from any one of these output options.
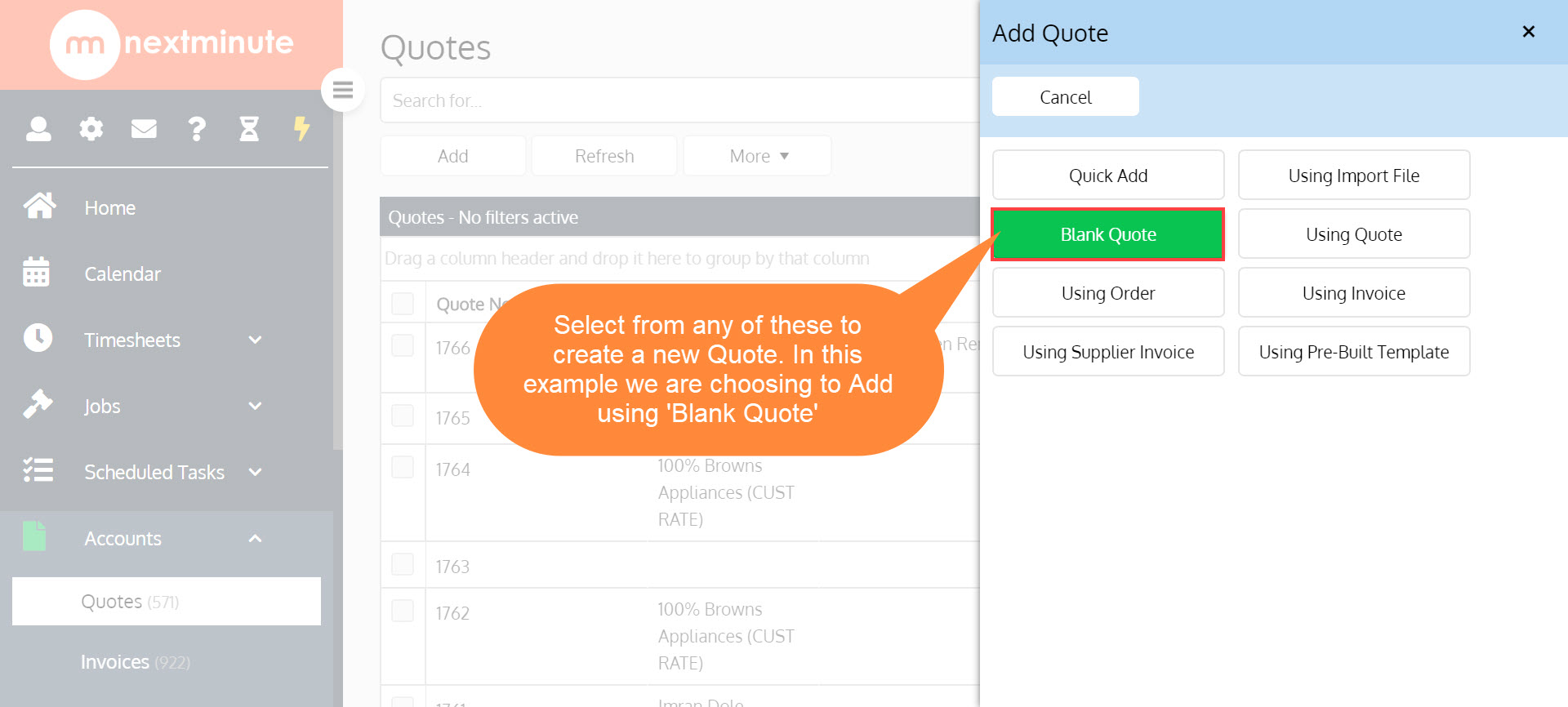
Step 3: Add the quote detail as seen below, then click 'Save' at the top when you're ready
Enter the quote information in the form provided, assign customer and job information at this point. You have the ability to add new customers, jobs and tasks by clicking through to a contact, job or task form that can then be created here. When happy with everything select save.
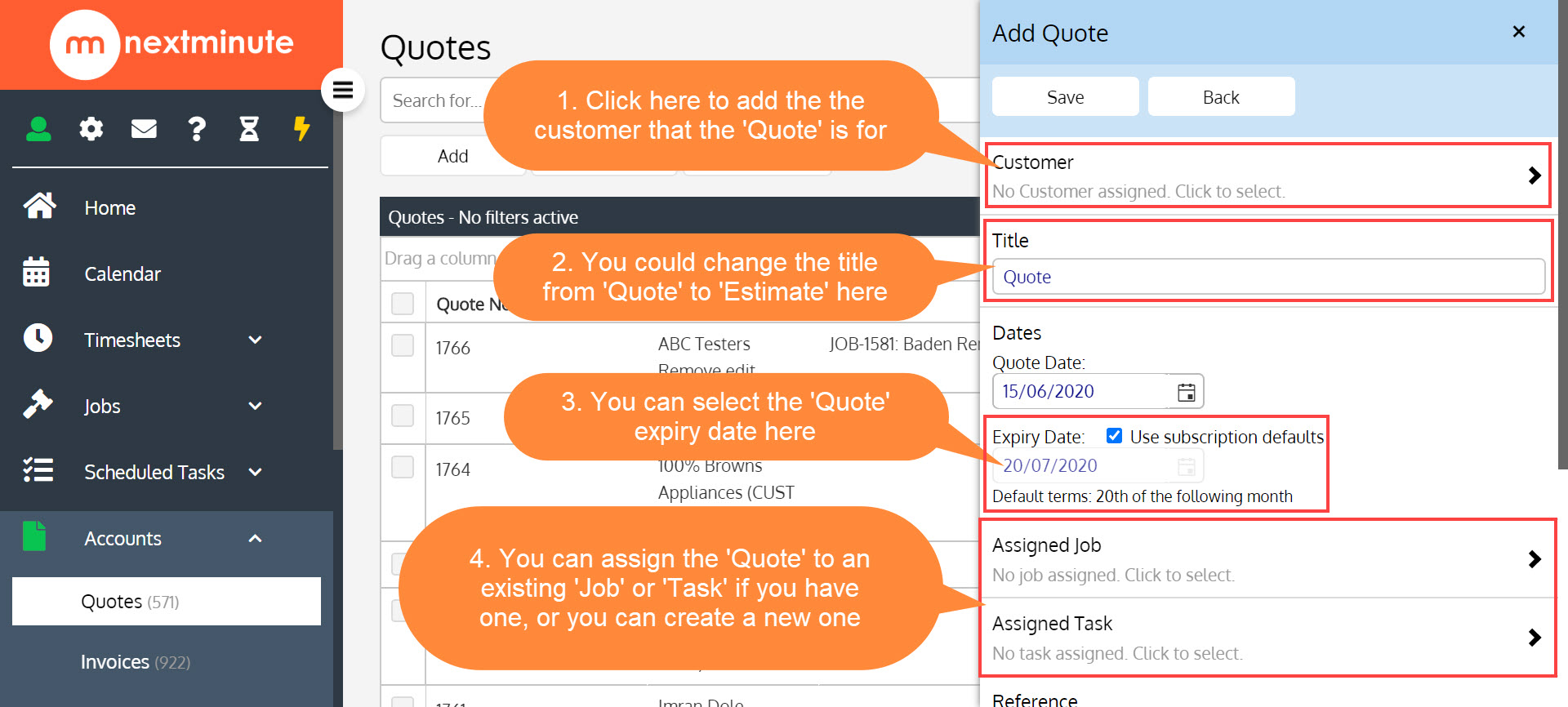
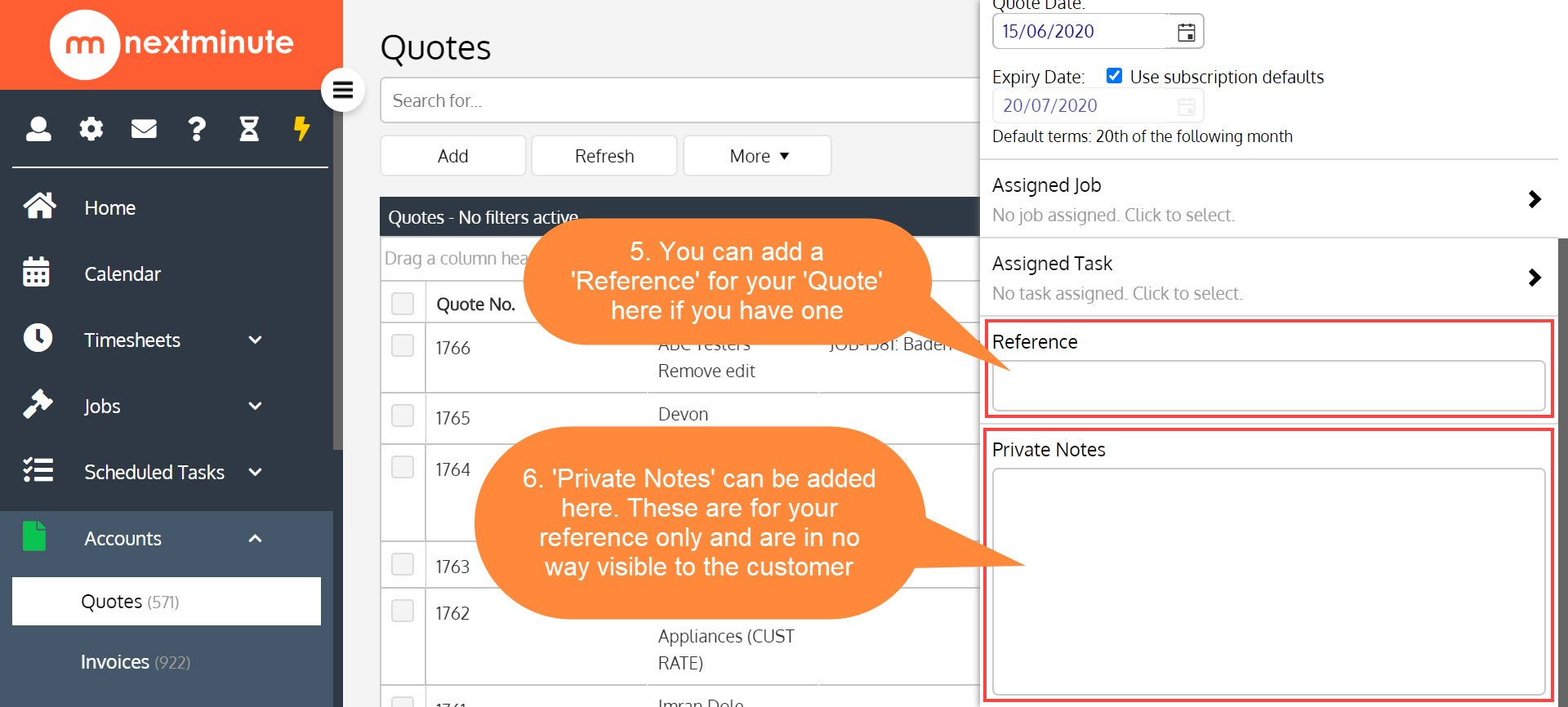
Here is how your new 'Quote' will appear on the screen after you have pressed 'Save'!
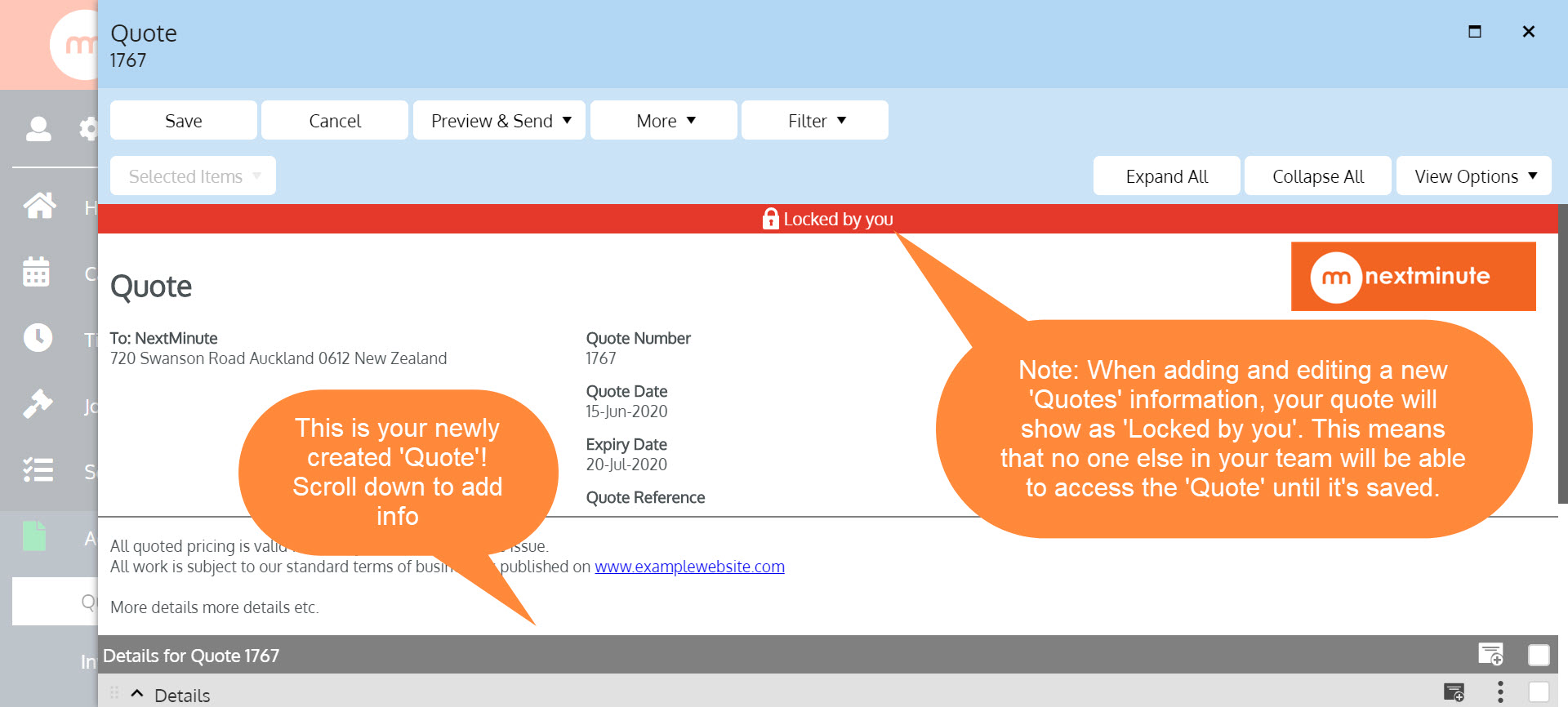
Step 4: Build your quote
As you've seen with adding actual charges and creating invoices, the quote form works in much the same way. In the below screen view, we show you how to start building your Quote.
Add an item to the Quote
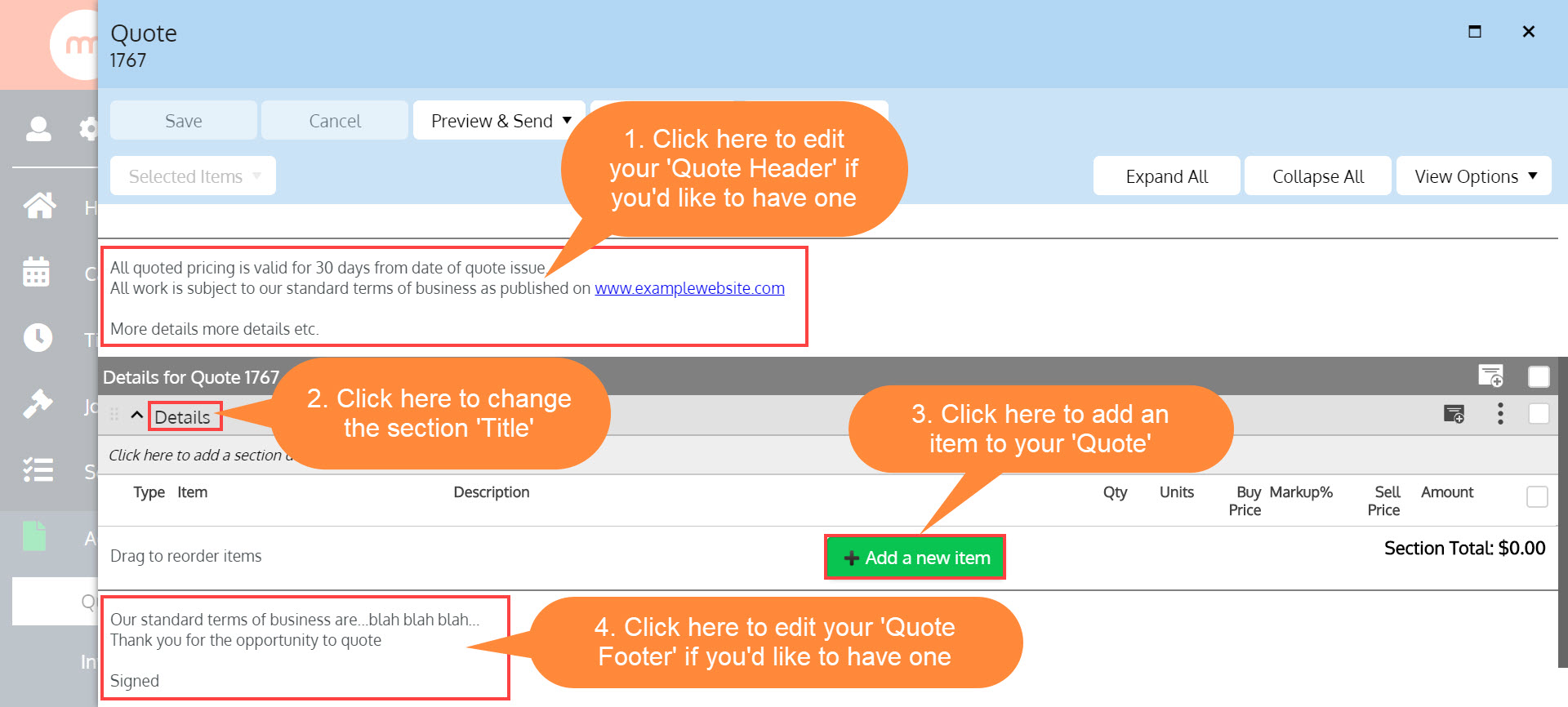
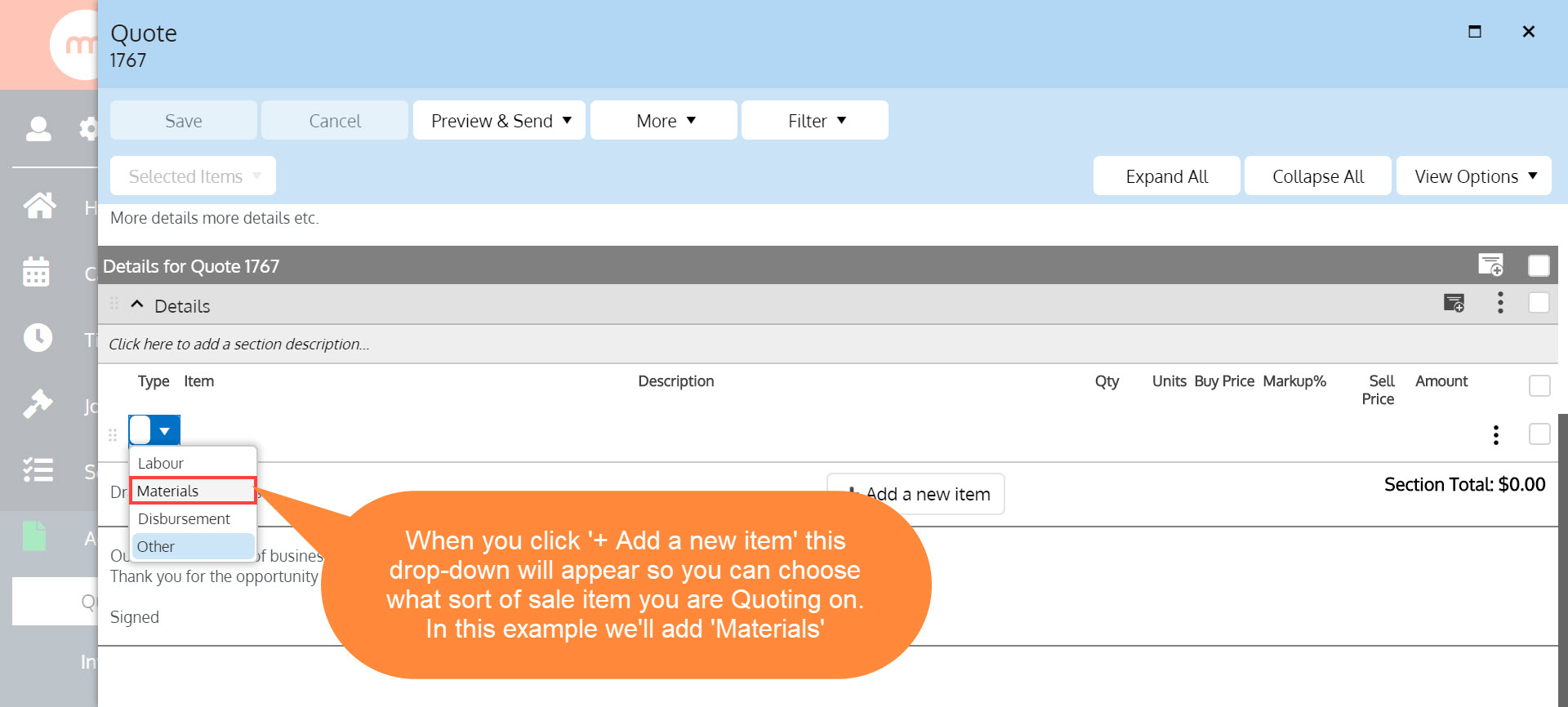
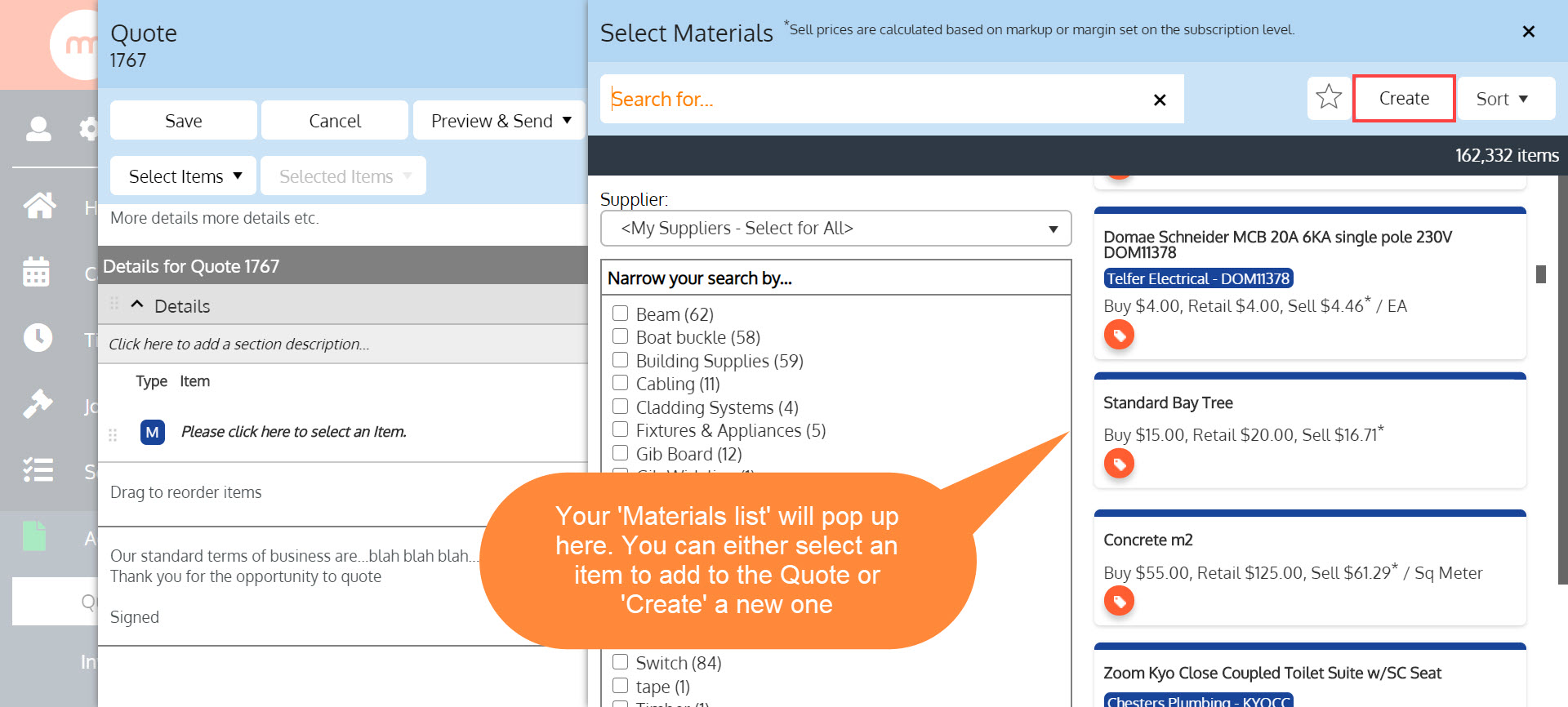
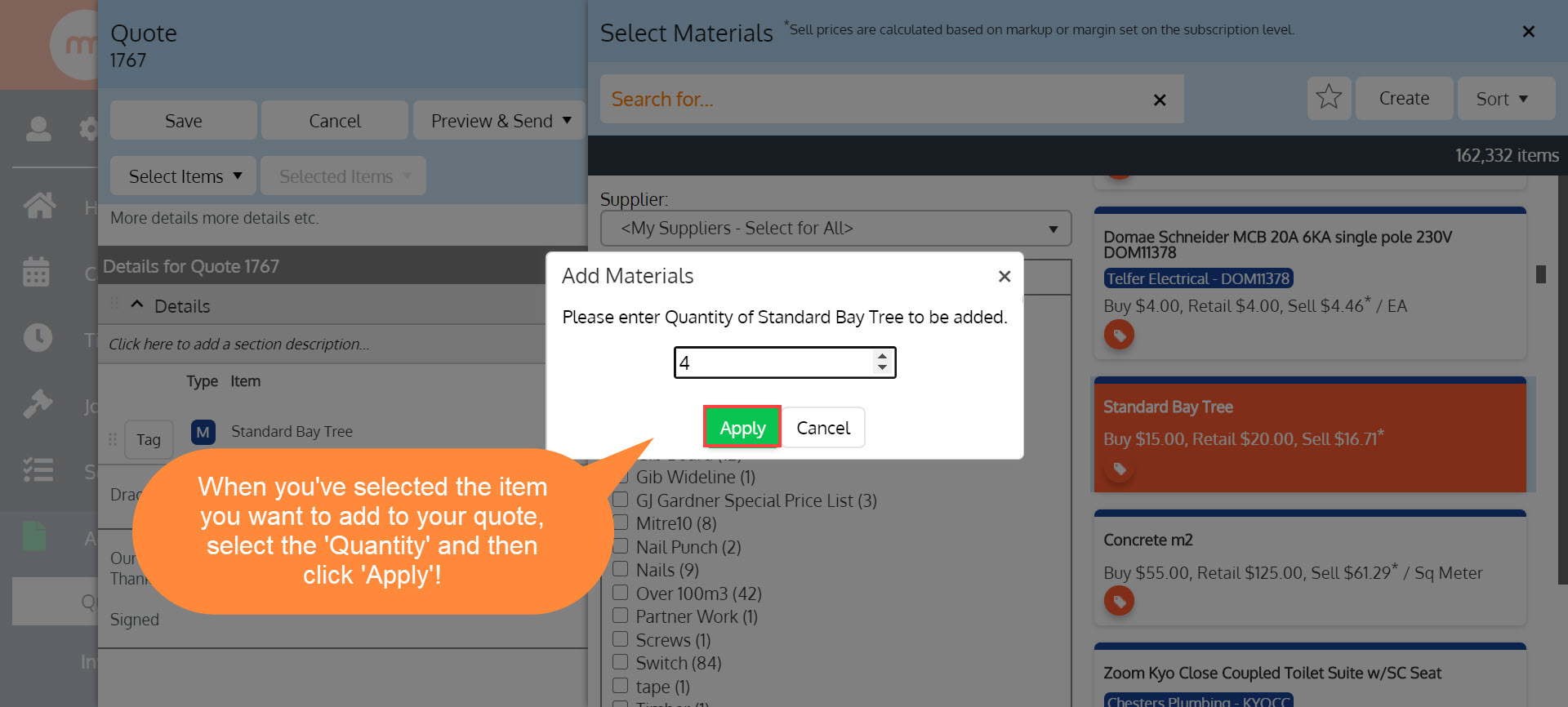
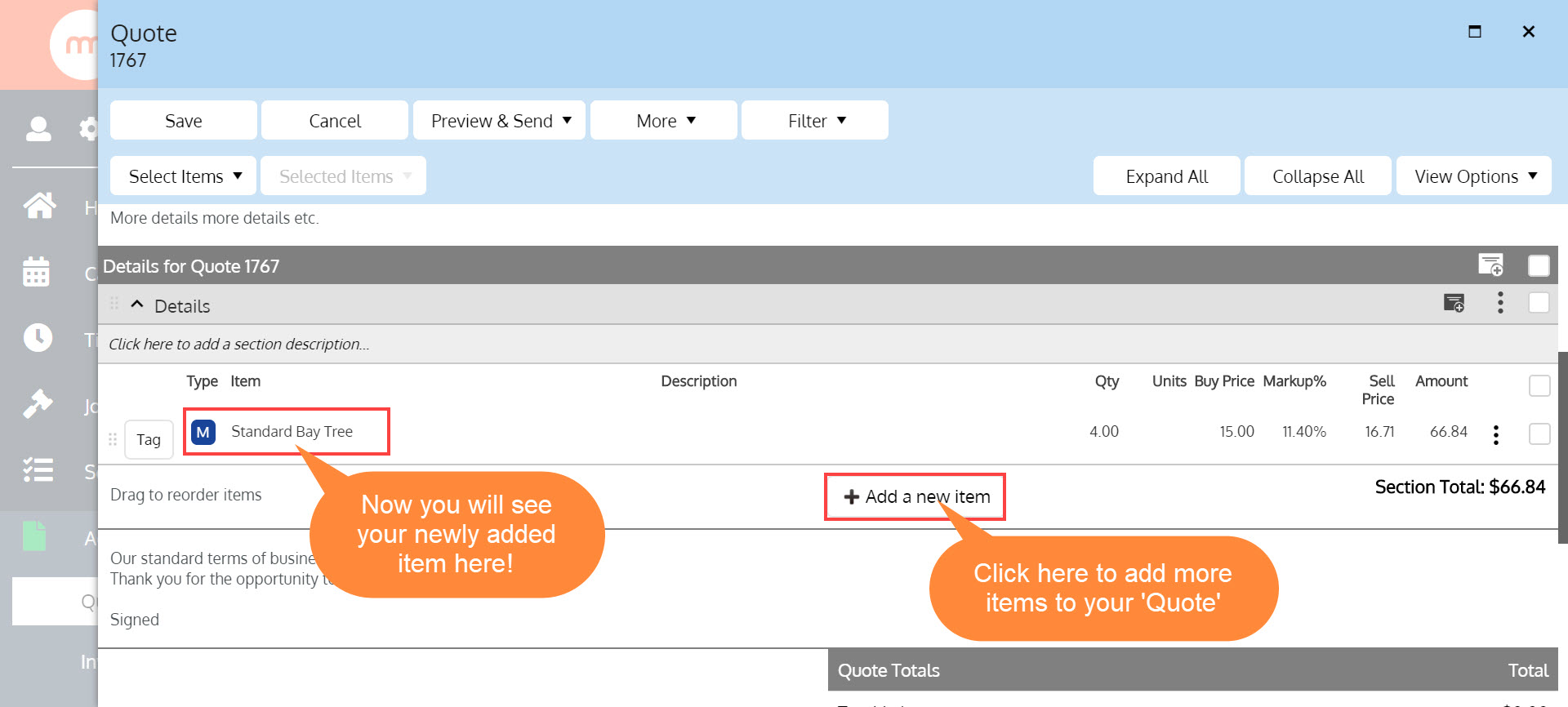
Add a Section or a Sub-Section.
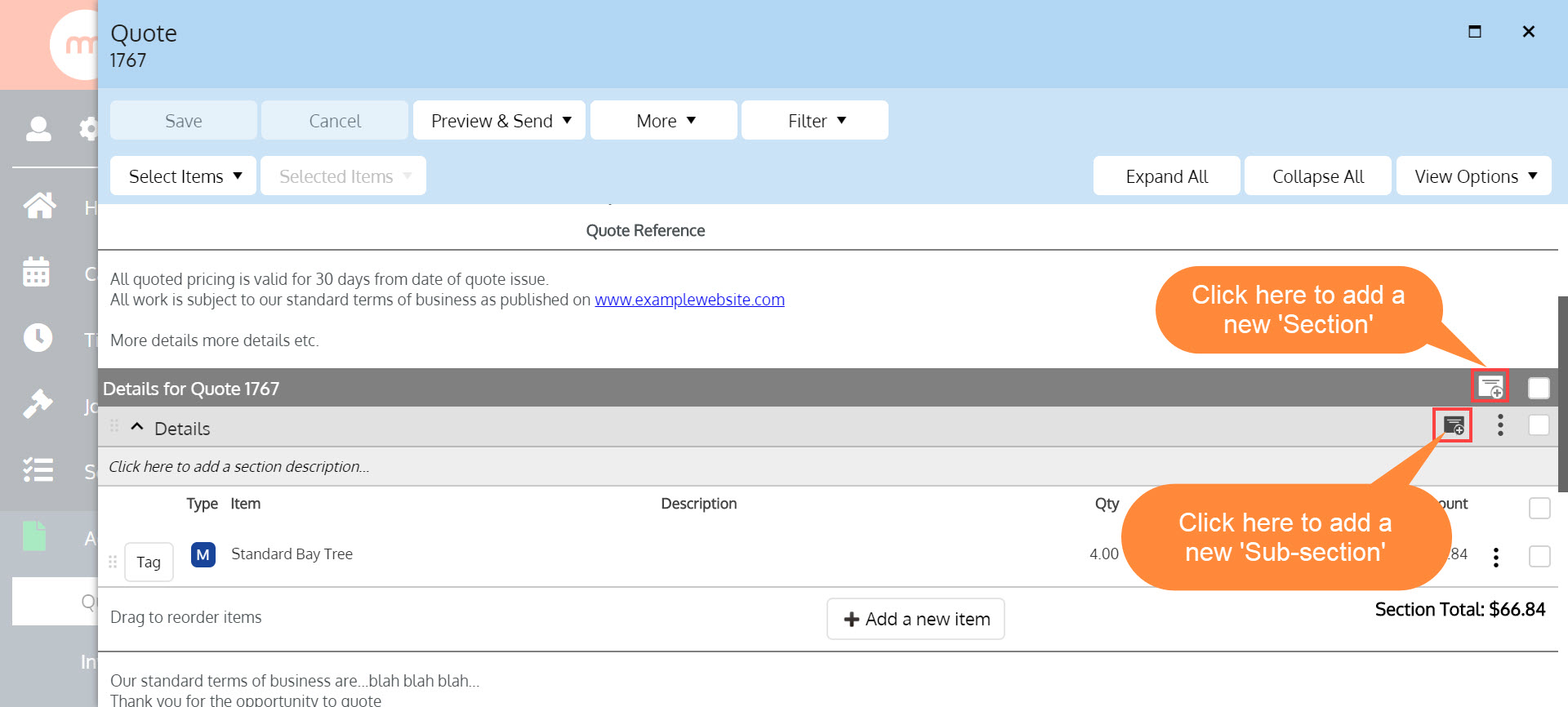
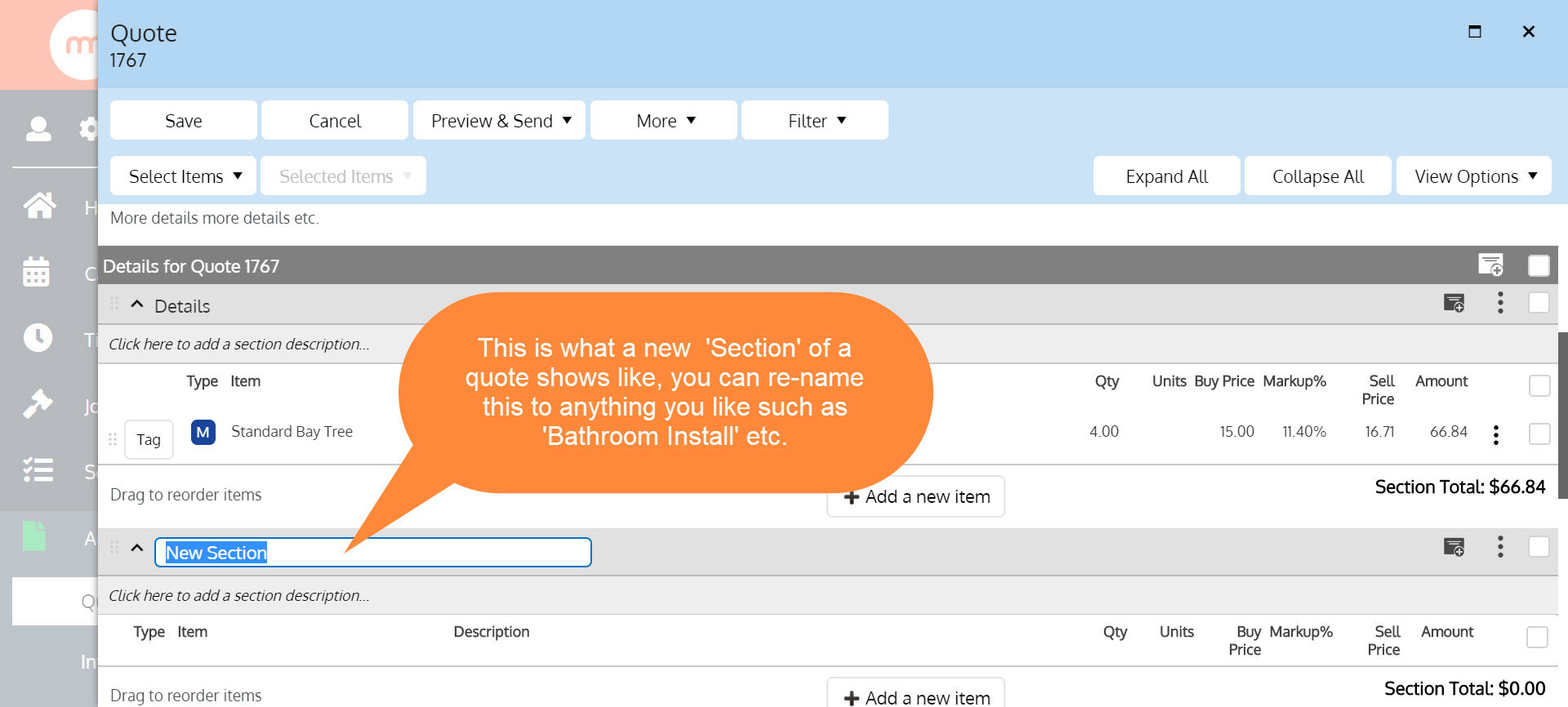
Indent Sections.
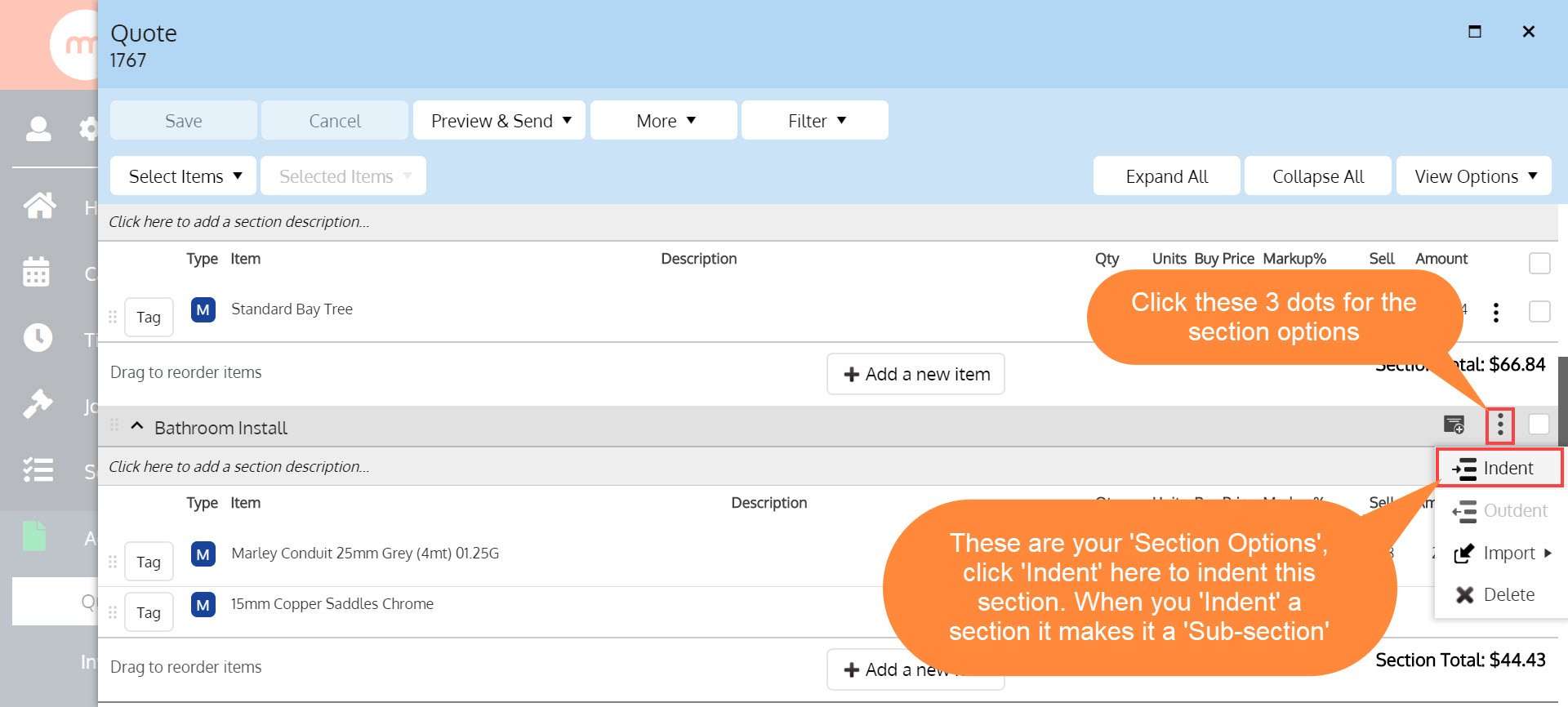
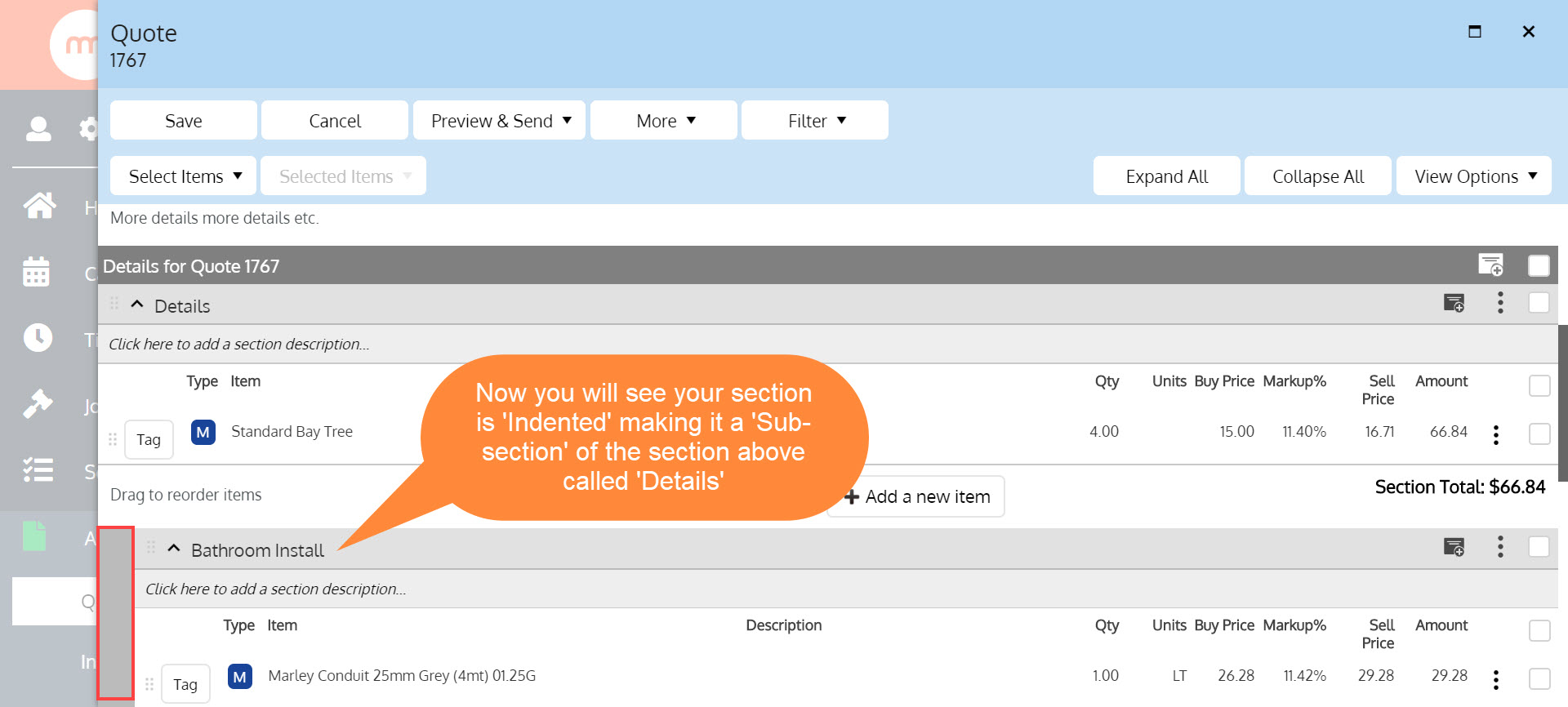
Step 5: Send your Quote
The final step in the process is to issue your Quote via email to your customer or prospect. Once you're happy with the Quote detail. This is done easily within NextMinute. The below image also shows that you can select to Preview the Quote before sending. Select More to create an order, invoice, or job from the quote, create a cover page and terms & condition page, accept or reject the quote, save as a pre-built template, add any files or delete the quote.
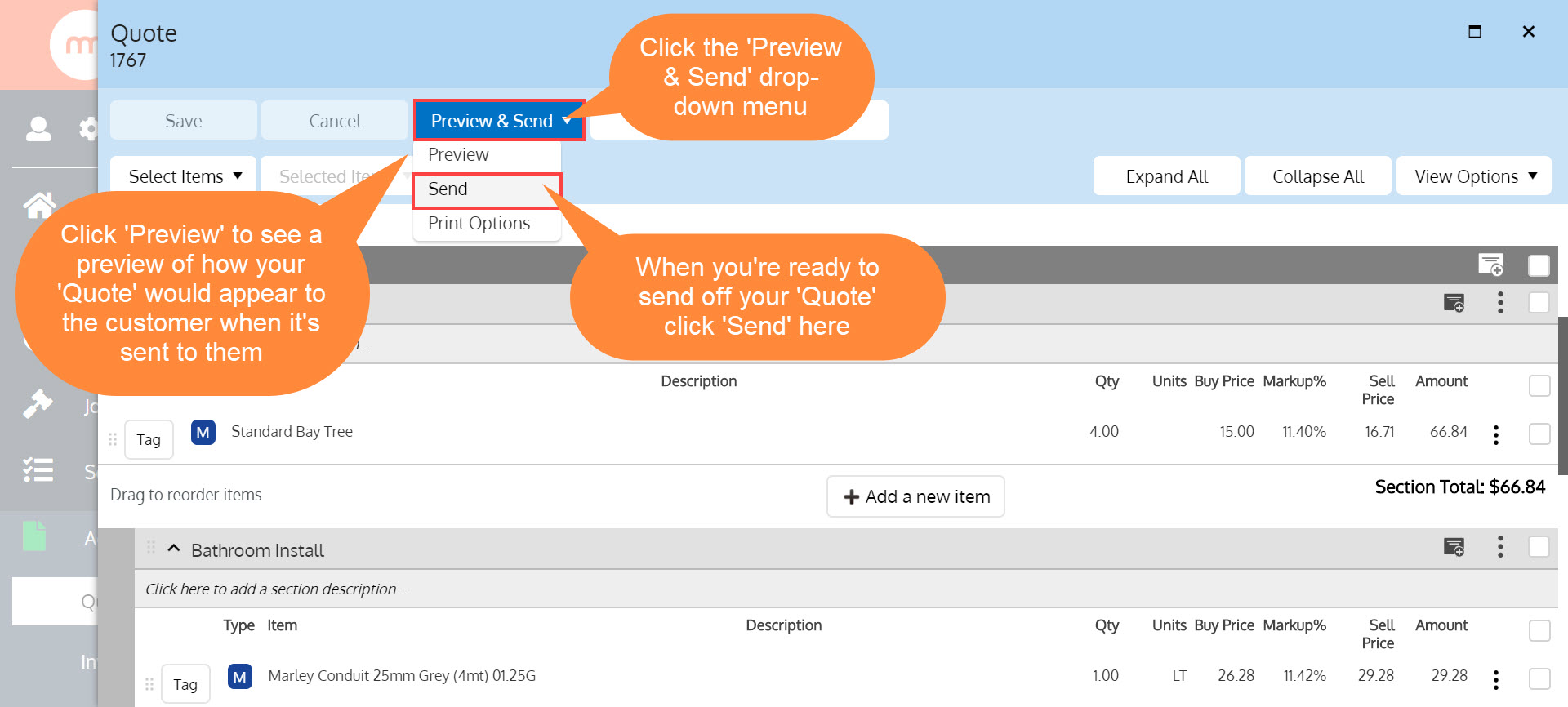
Choose the relevant recipients ie: the customer or key contact or add recipients.
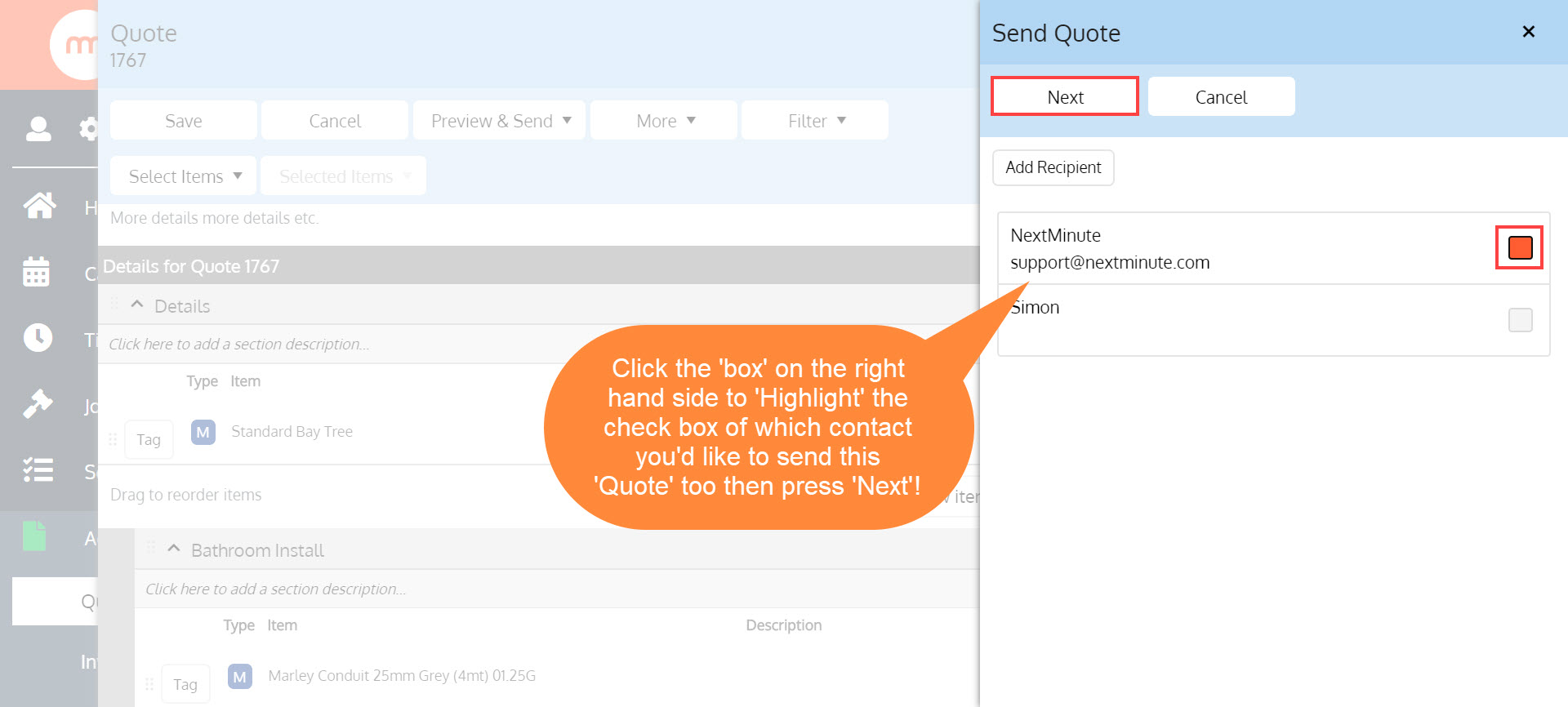
Create an email to accompany your Quote, we make it easy with a default Quote Email, you can customize this and access the functionality of NextMinute's Content Management making it easy to draw on standard or pre-drafter copy, merge fields for key job details and templates.
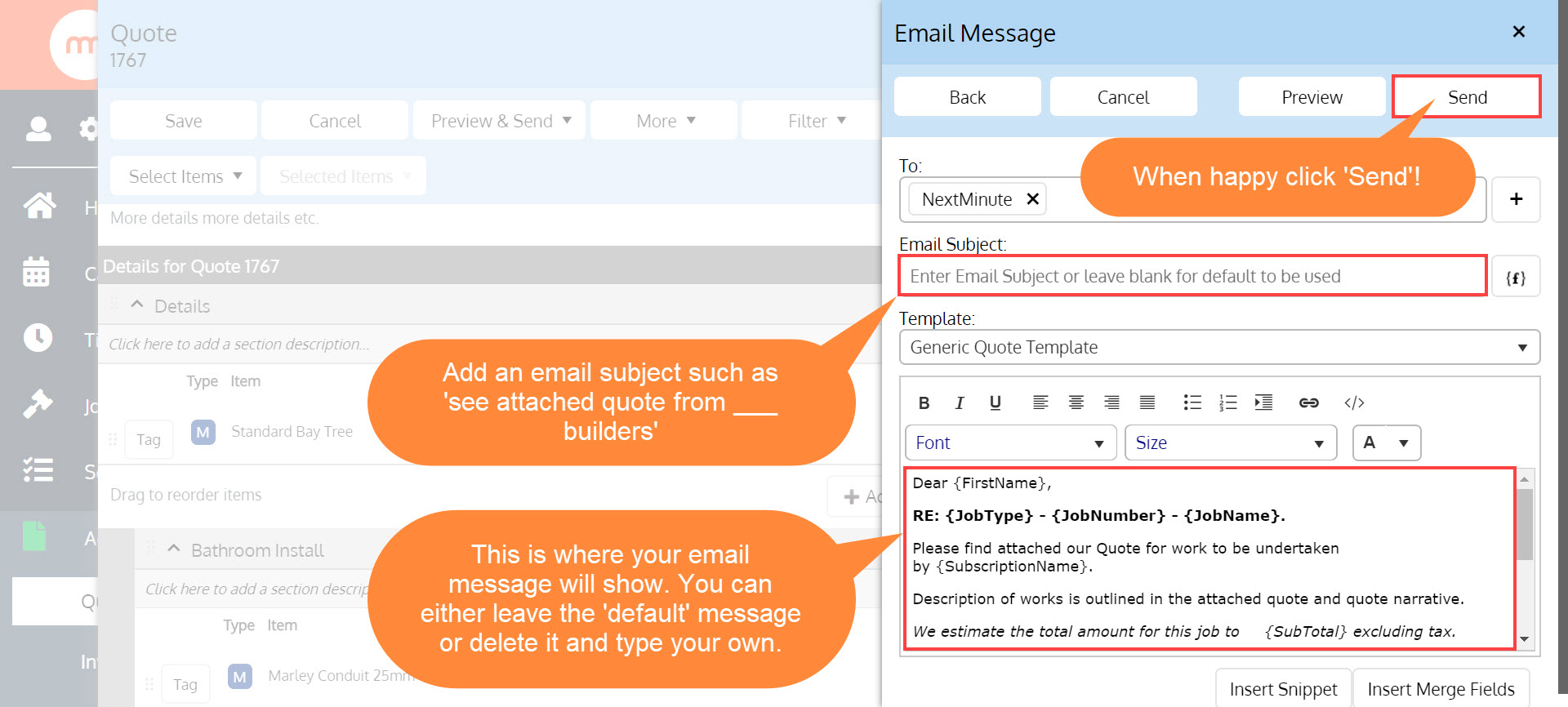
Quote view in NextMinute:
The Quote has now been labelled as being sent.
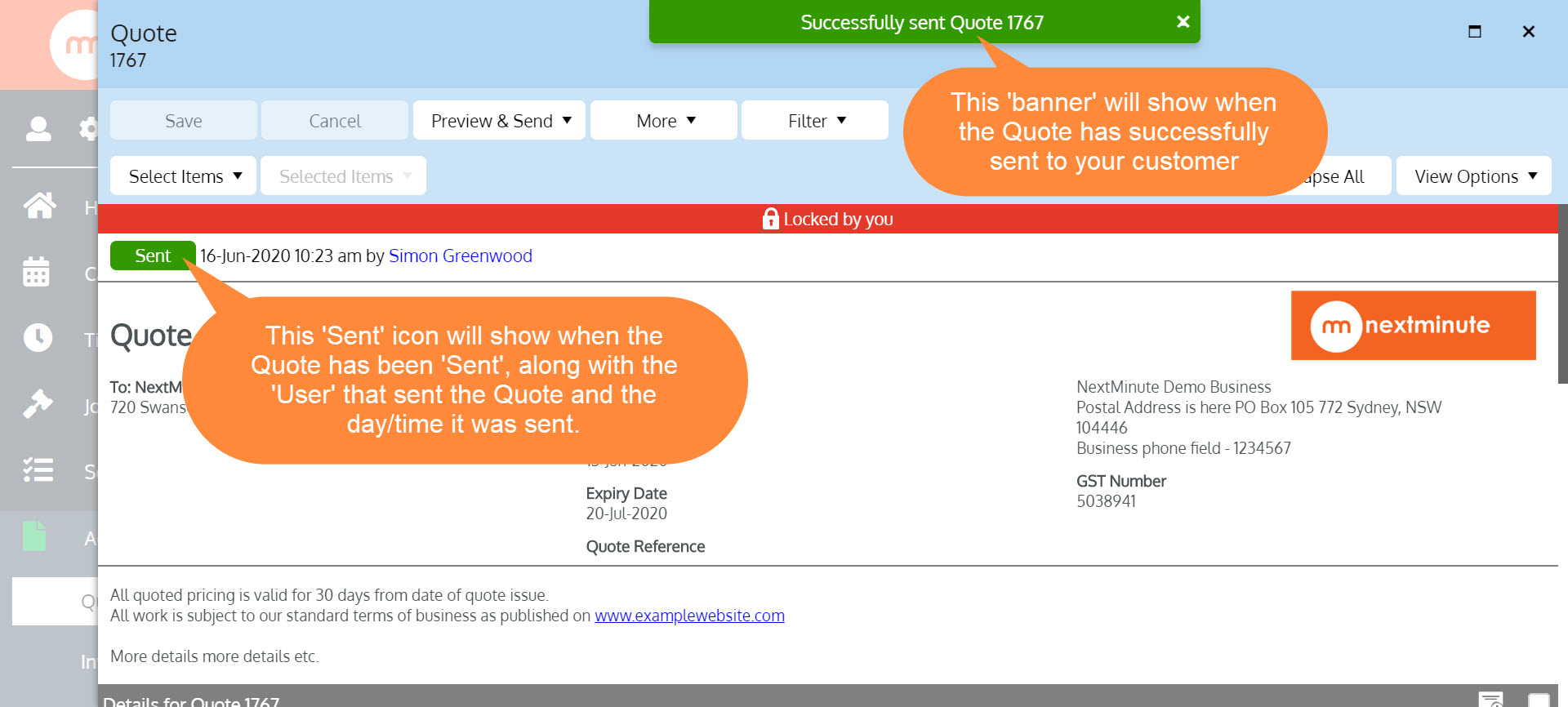
Now turn your new Quote into a Job then follow the steps in this article - Create a Job from a Quote
Create an Invoice from your Quote follow the steps in this article - Create an Invoice from a Quote
Create an order from your Quote - Create an Order from Quote
