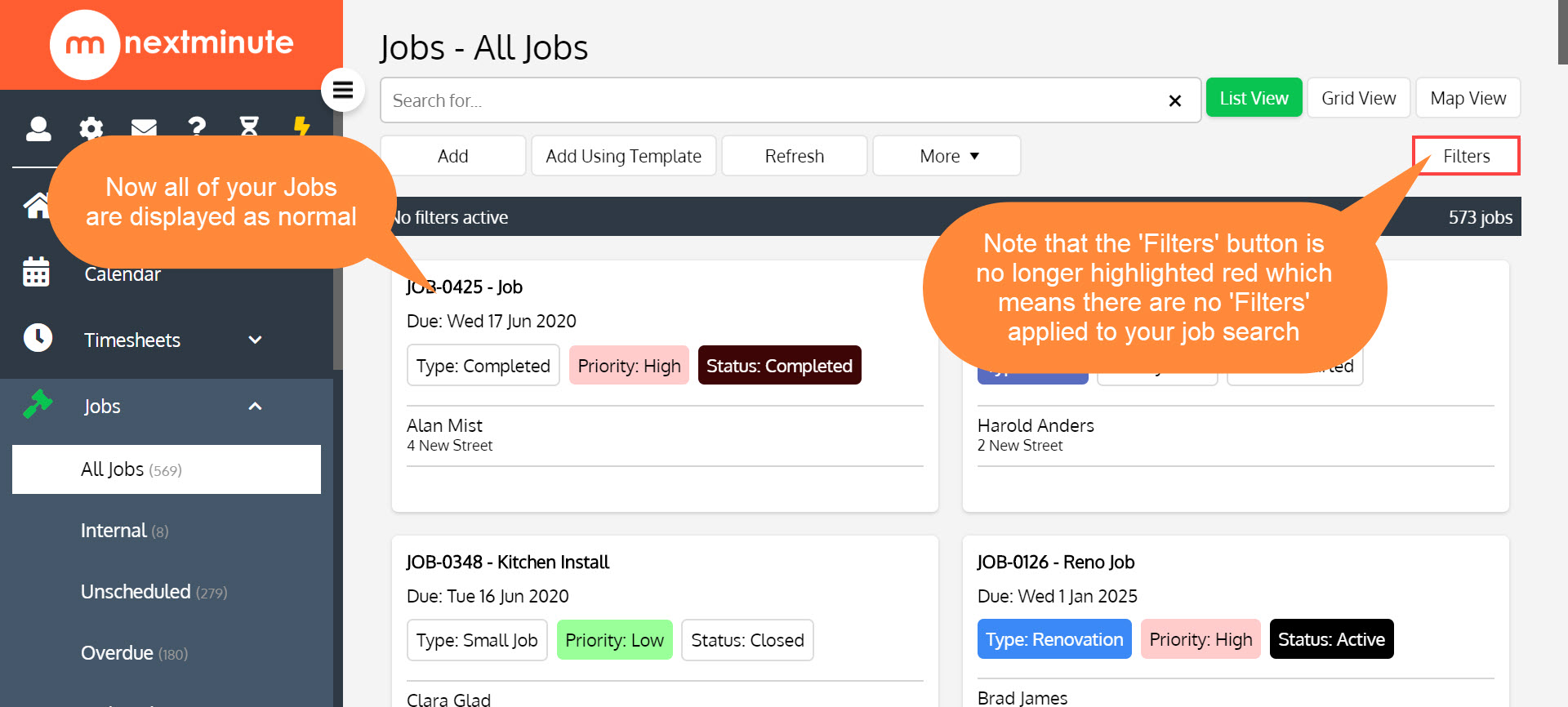You may want to quickly search your job list for jobs from the past, present or future at any time. This can be easily achieved using the Search for field or apply Filter(s) function.
You can select a Jobs List from the Jobs drop down menu and Search and Filter Jobs in that list: All Jobs, Archived, Internal, Unscheduled or Overdue.
Navigate to Jobs and select All Jobs to Search and Filter your entire Jobs list
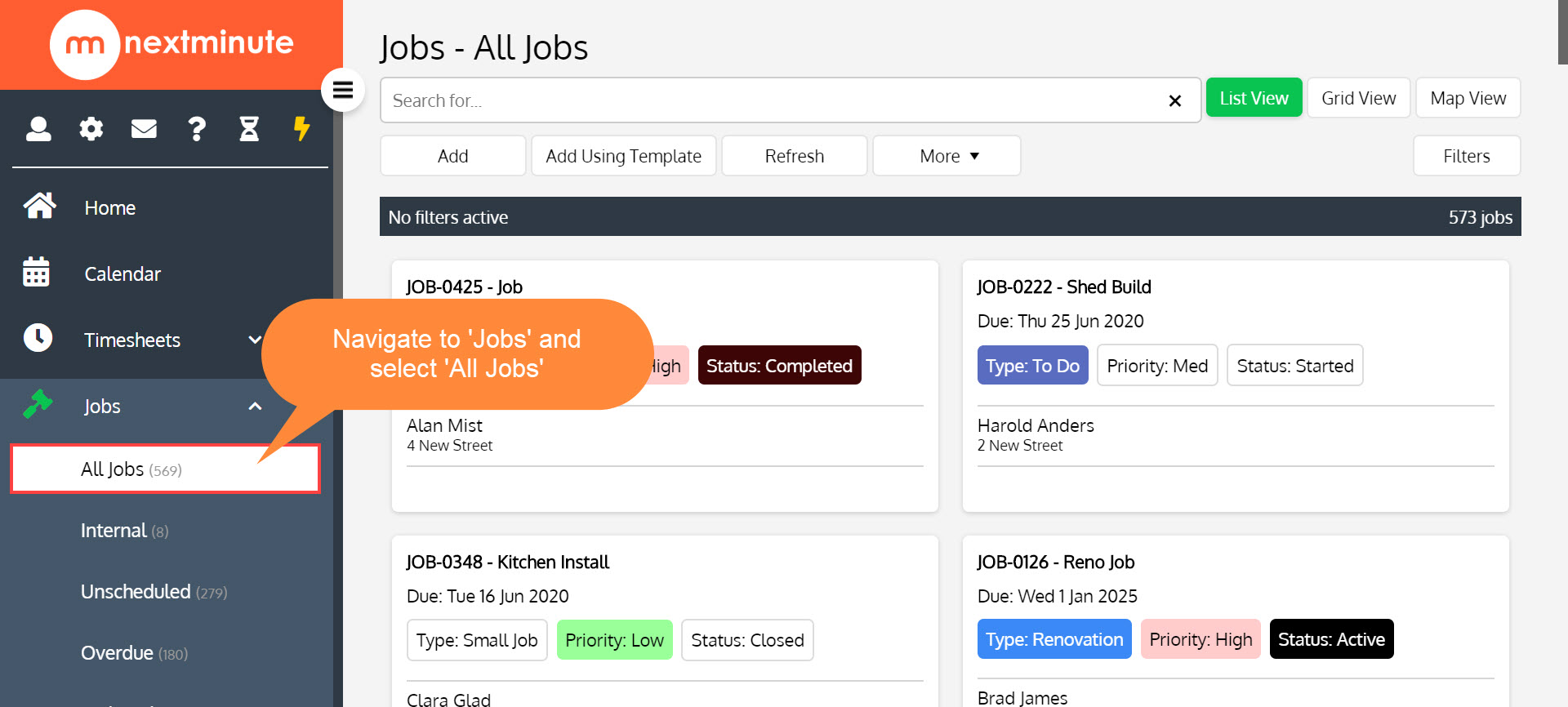
Search for...
The "Search for" field at the top of your Jobs list can help you access what you want. You can enter a desired search term into the search bar to find a Job you are looking for. Search for a Job by typing in the Job number, Job name, Customer, Address, Type or Status. In this example we are searching by Customer.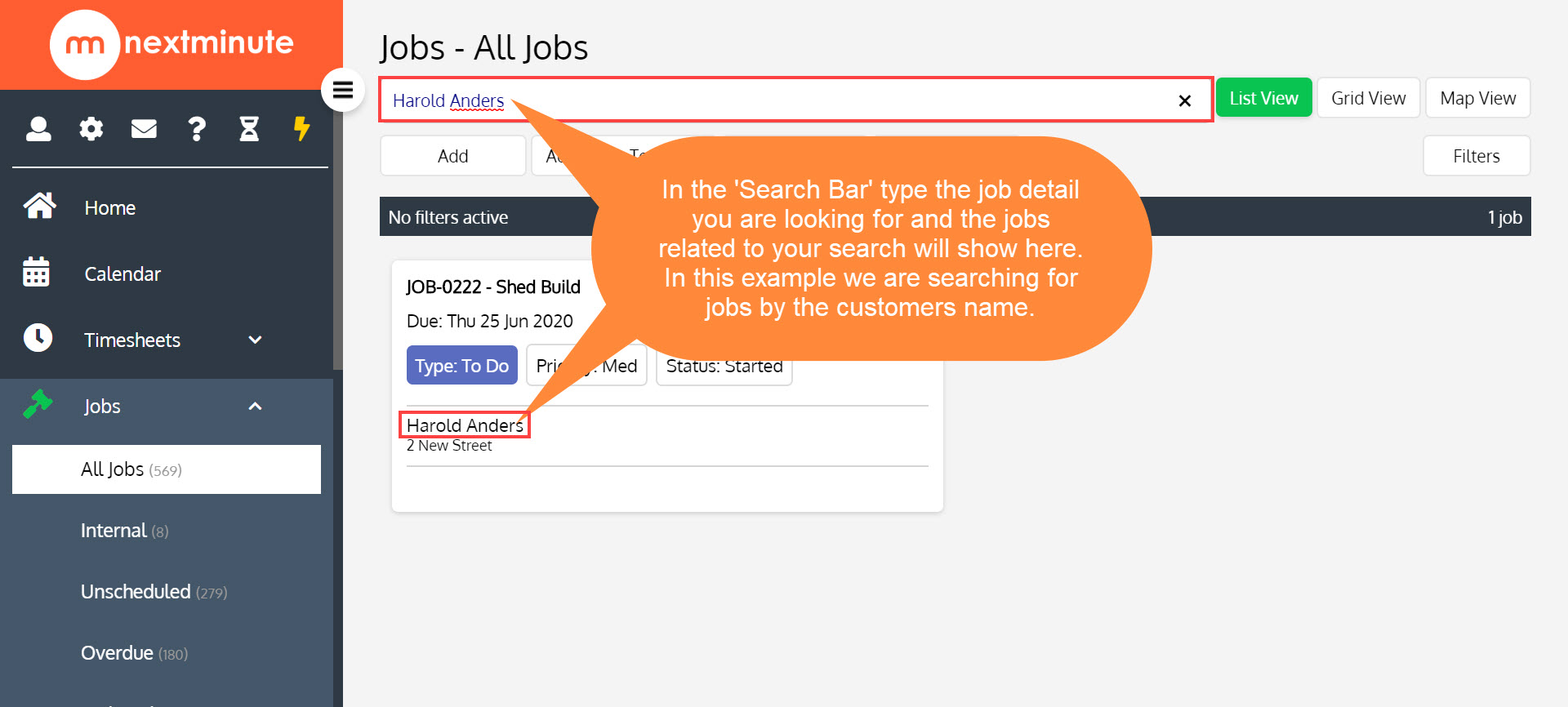
Filter
Defining a Filter set will manipulate the Job List and reveal the information prescribed by the Filter you turn on. You can choose to see Jobs by: Status, Type, Pricing Type, Priority, Customer, Assigned To, Due Date, Unscheduled Jobs, Internal Jobs or Archived jobs. In this example we have requested to Filter by Customer: Browns family.Step 1: Select Filters as shown below to open your 'Filter' options
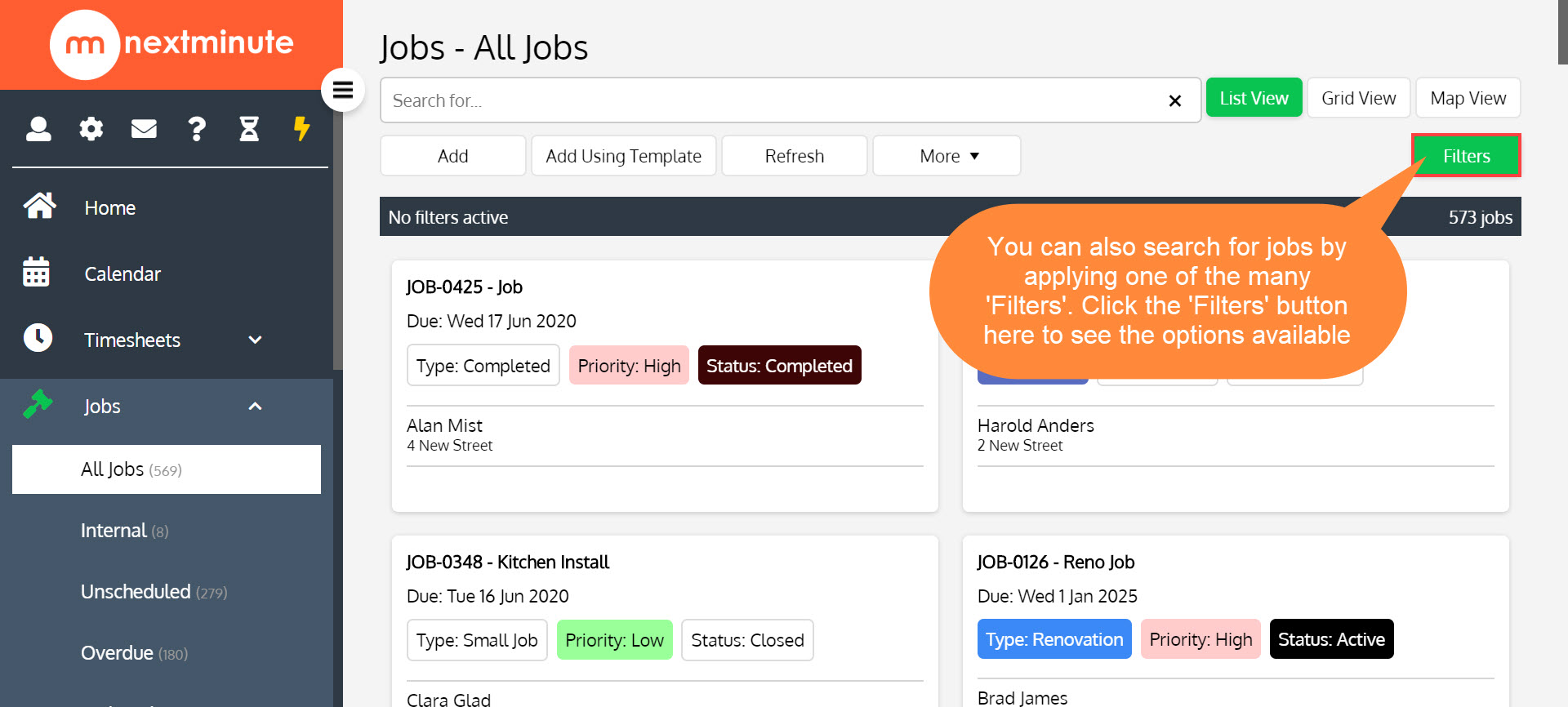
This is the list of your 'Filter' options
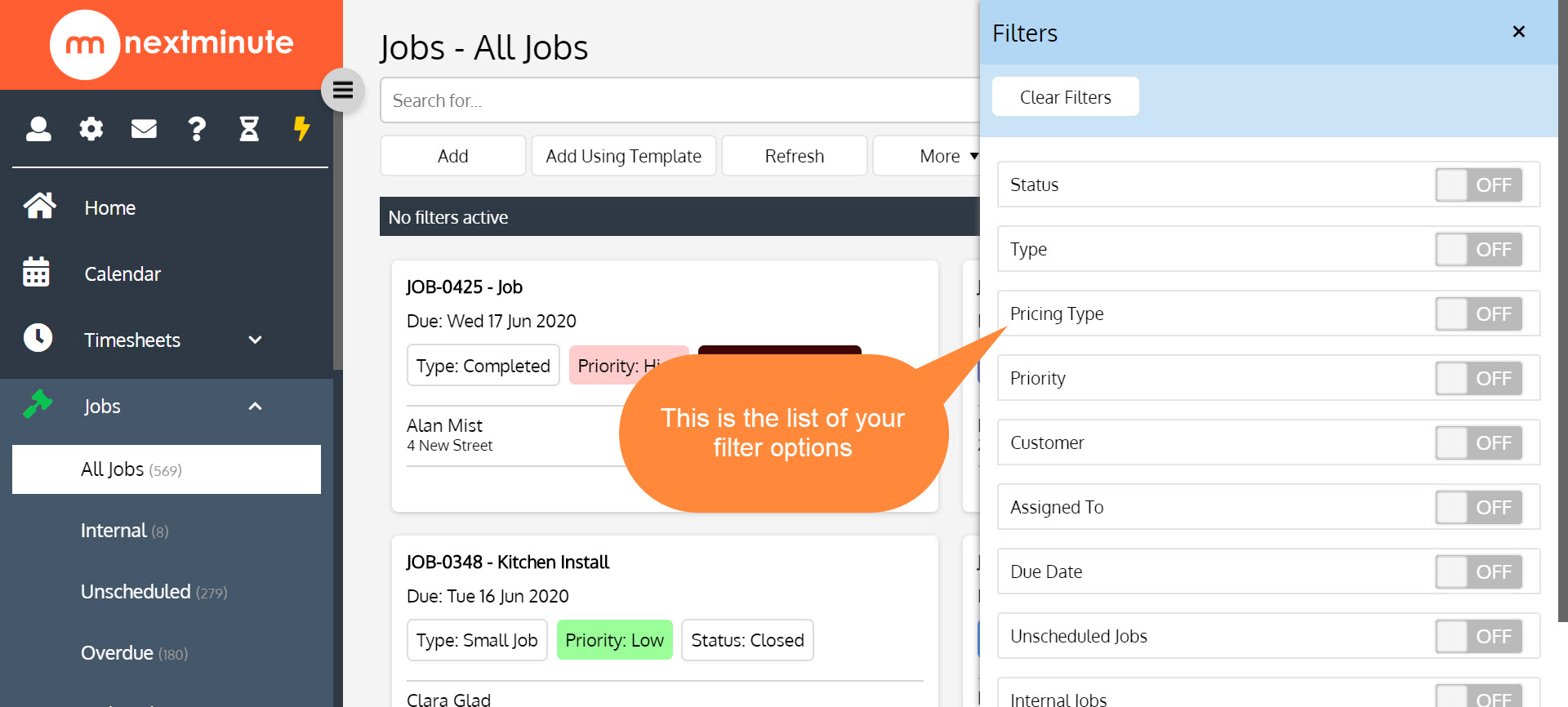
Step 2: In this example, we will use the 'Customer' filter
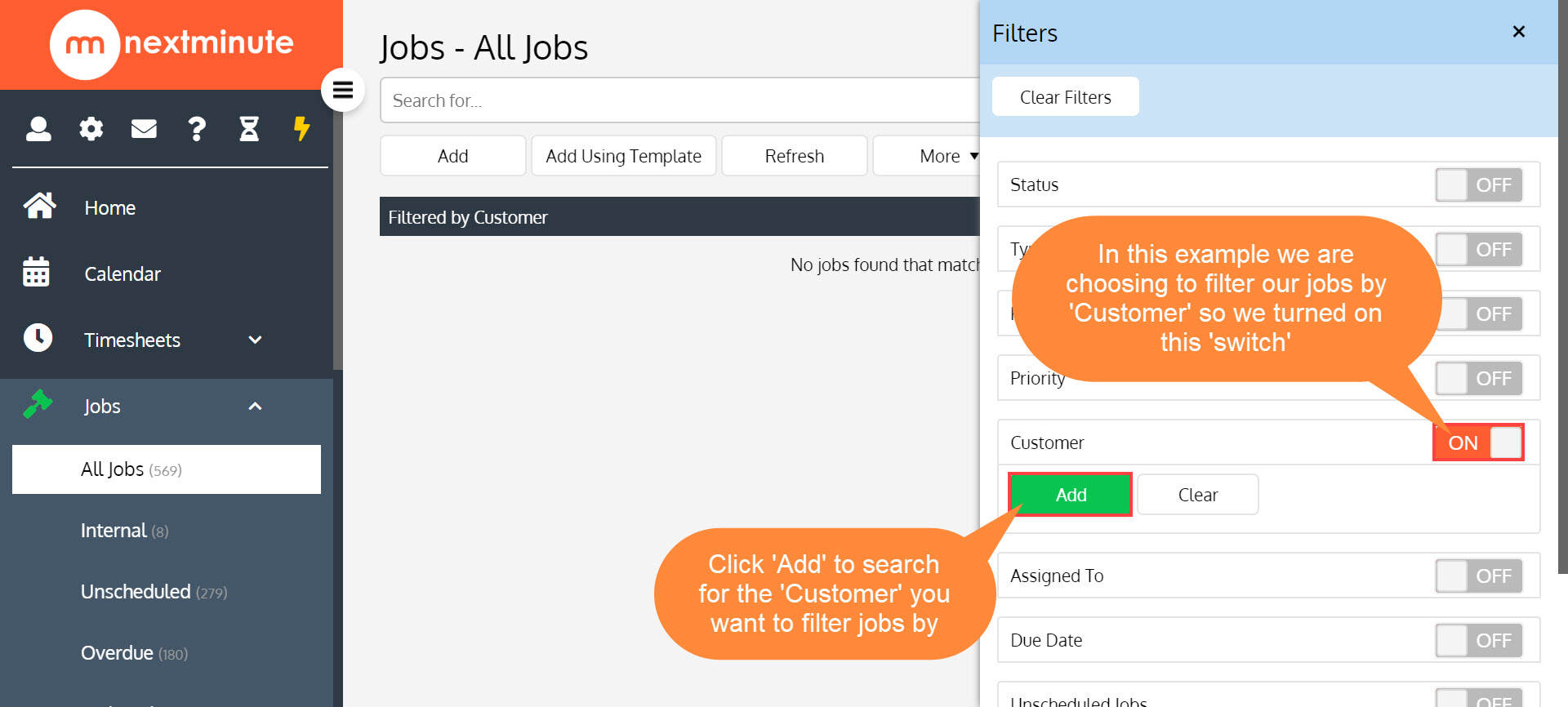
When you click 'Add' the customer contacts list will pop up as shown here. You can search for the customer that you would like to filter your jobs list by here.
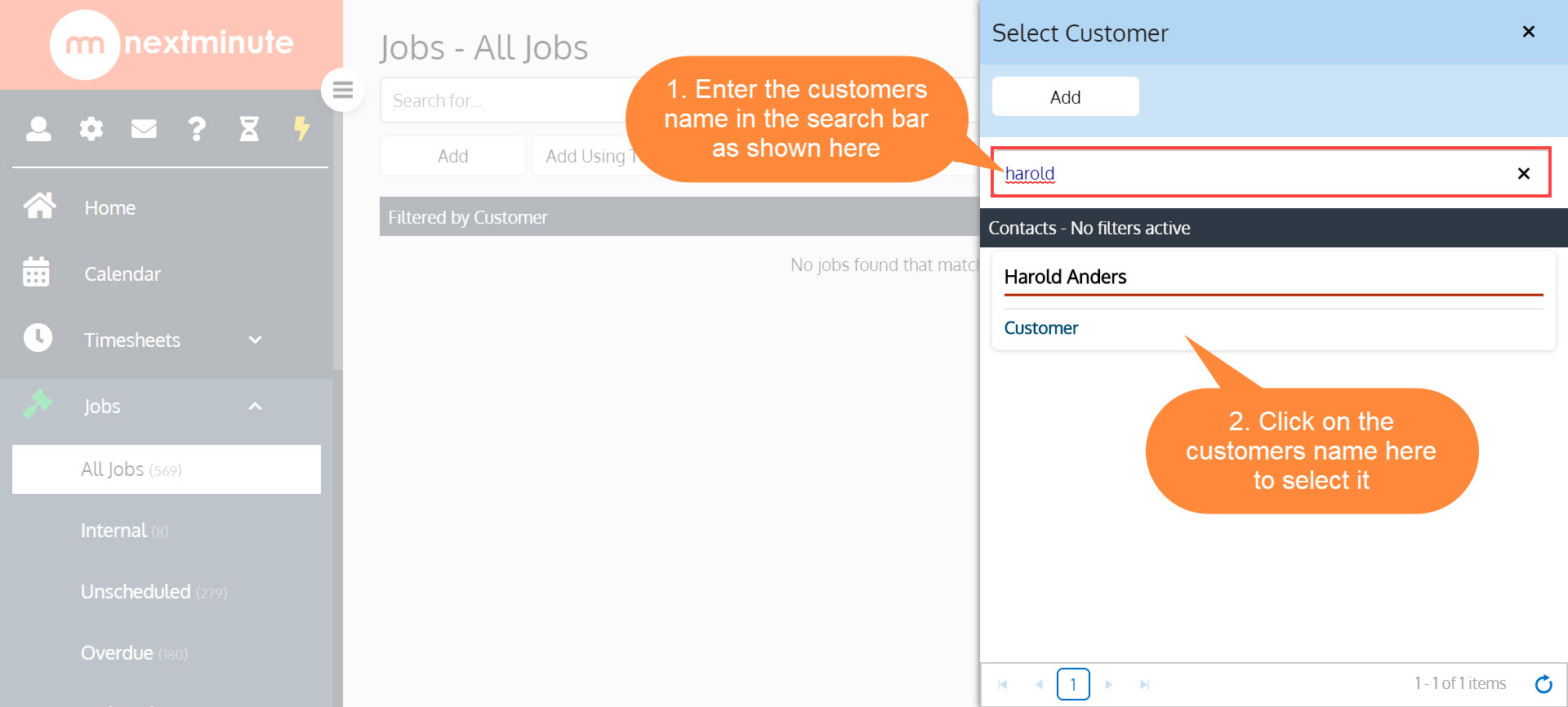
With the 'Customer Filter' on, our job list reveals only jobs associated with that Customer: As shown in this example, that customer is 'Harold Anders'
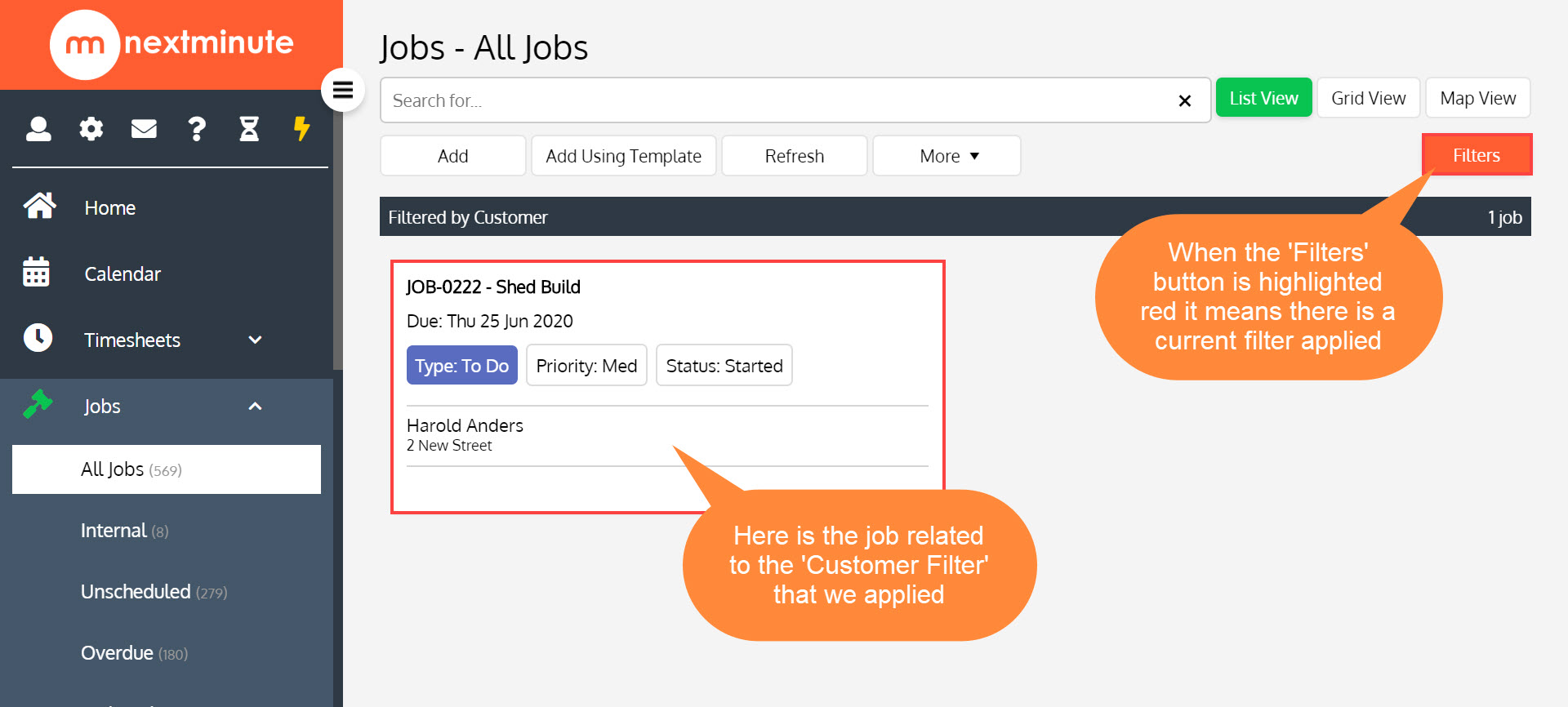
Note: If you would like to remove the filter you applied, just click the 'Filters' button again and you can either select 'Clear Filters' or turn them 'OFF' individually as shown in the below screenshots.
Select 'Filters'
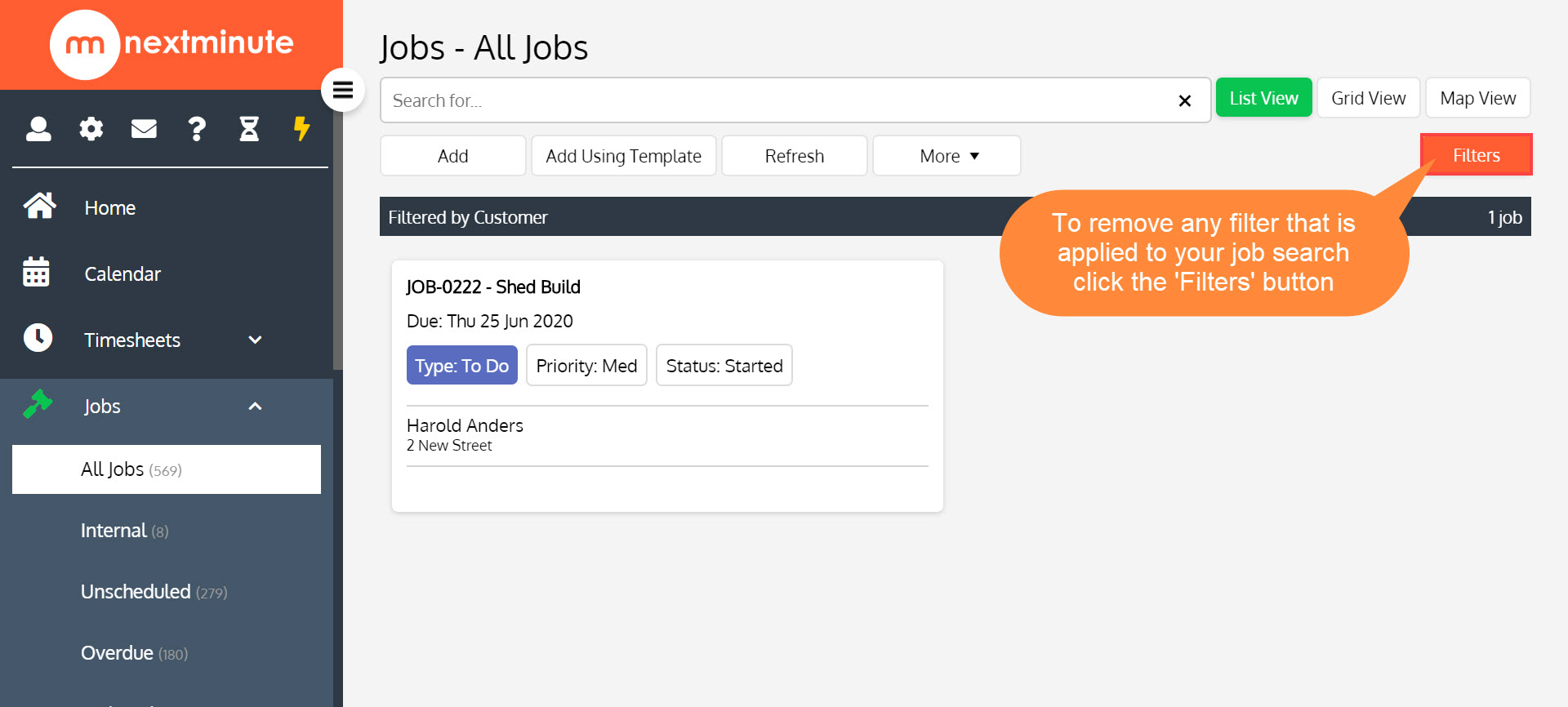
To clear the 'Filters' you can either click the 'Clear Filters' button which removes all filters applied or you can turn them 'OFF' individually
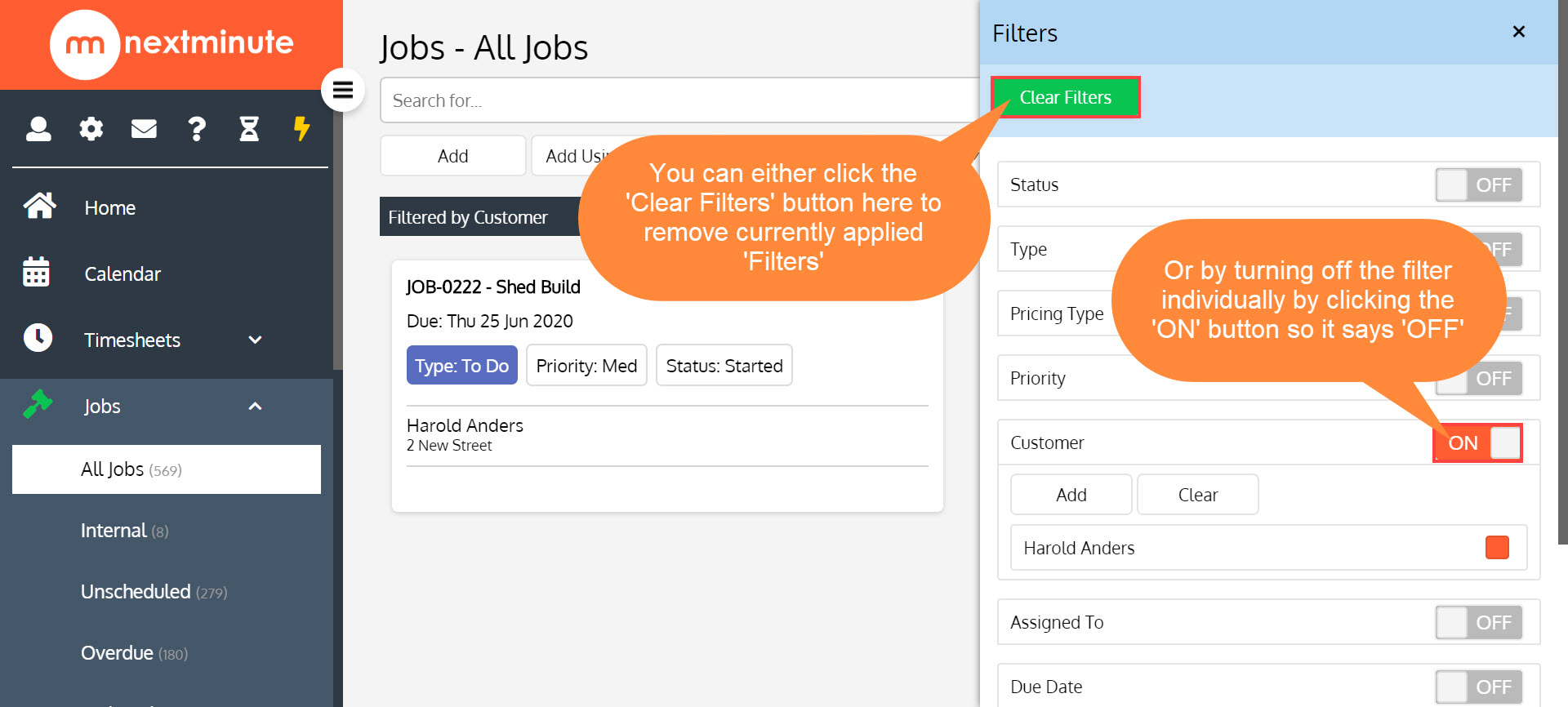
Now you've cleared your filters, click the 'X' to return to your jobs list
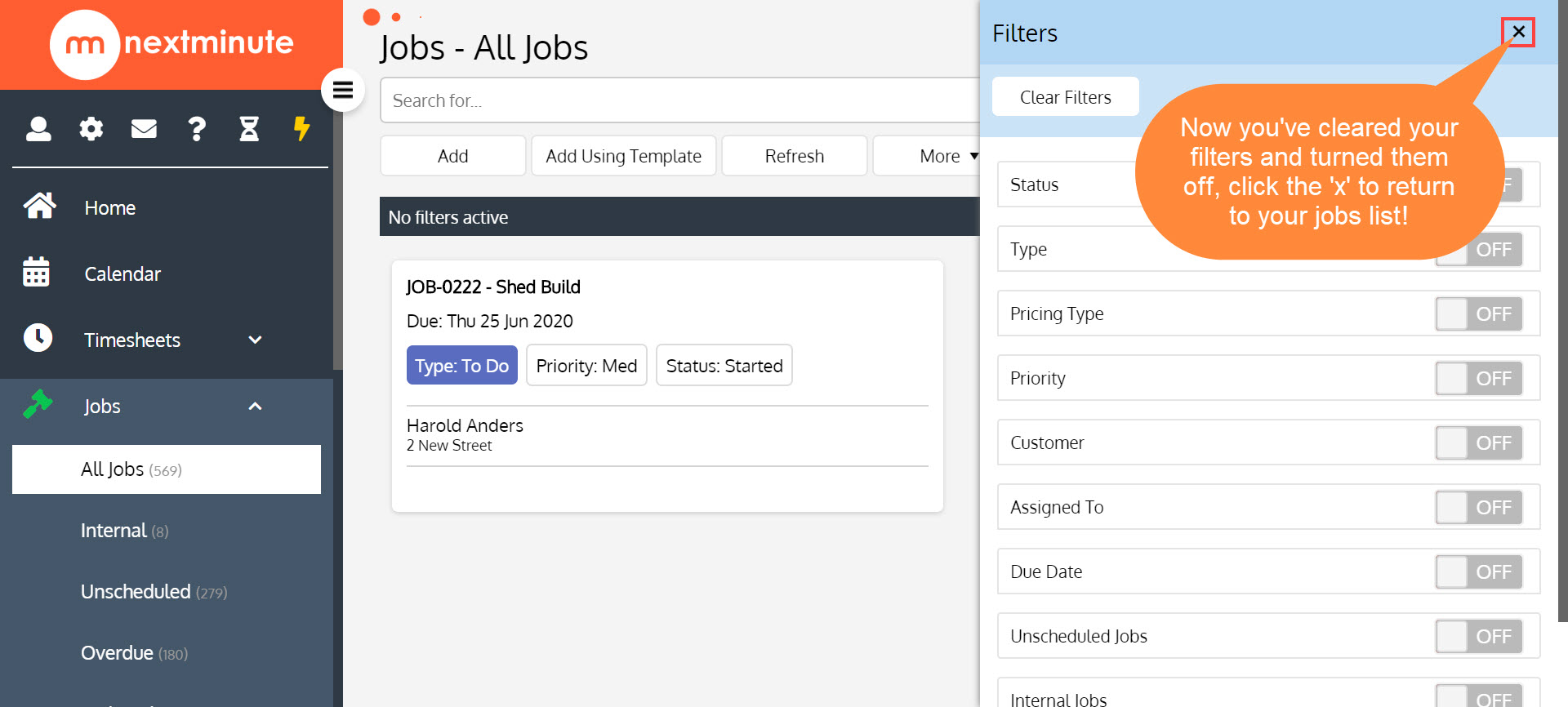
Now you will see 'All Jobs' like normal as we have 'cleared' or 'turned OFF' the previously applied filters.