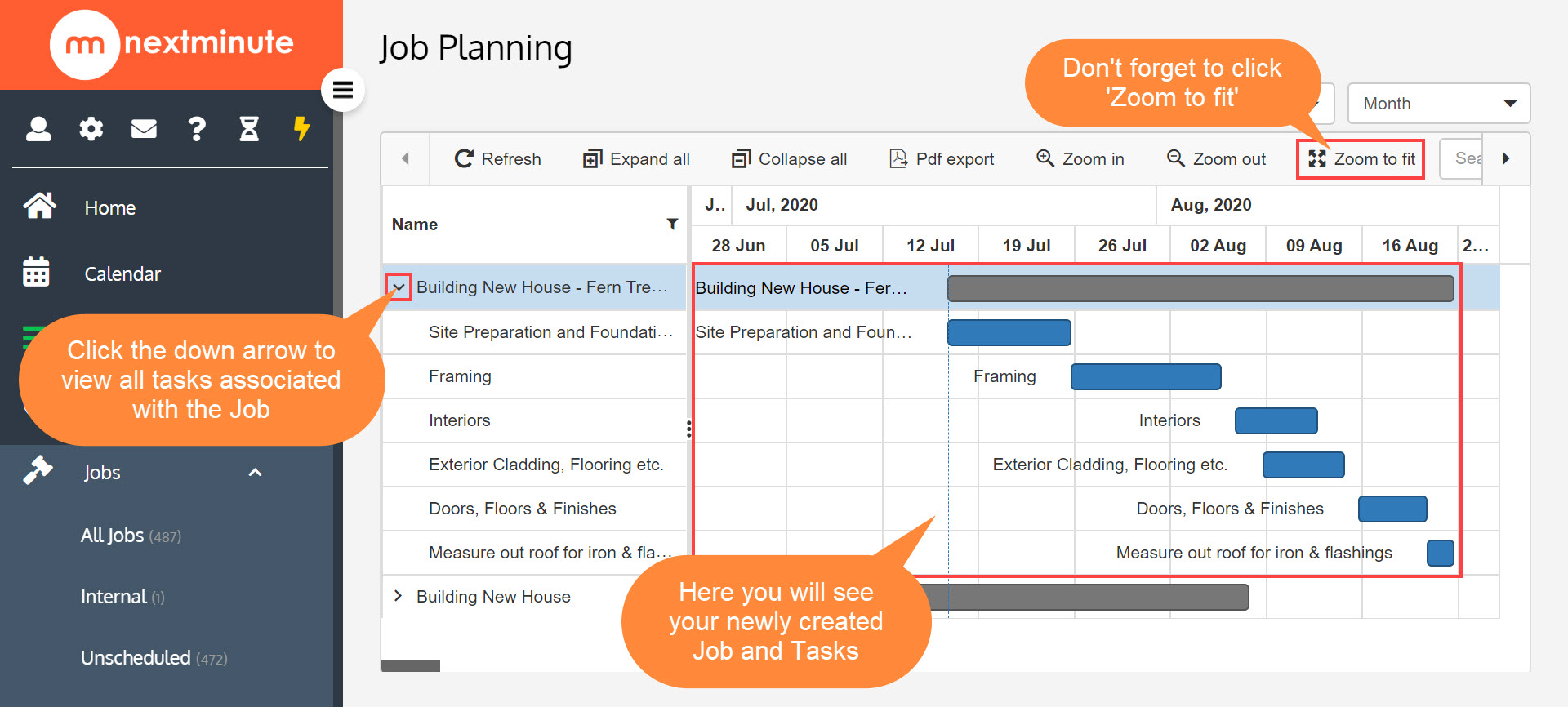Here we will show you create a Job using a 'Template' so that it shows on your 'Job Planning' view. 🔸 Note: This feature is only available to Admin users. 🔸
Will a Job created from a 'Job Template' or 'Duplication' automatically show on the 'Job Planning' view?
No, when a Job is created from a 'Job Template' this is automatically turned 'OFF' so once you have created your new job from a 'Template' or 'Duplication' you will need to 'Edit' the Job and turn the Job Planning option 'ON' then 'Save' it.
Step 1. Navigate to 'Jobs' then 'All Jobs', now click 'Add Using Template'
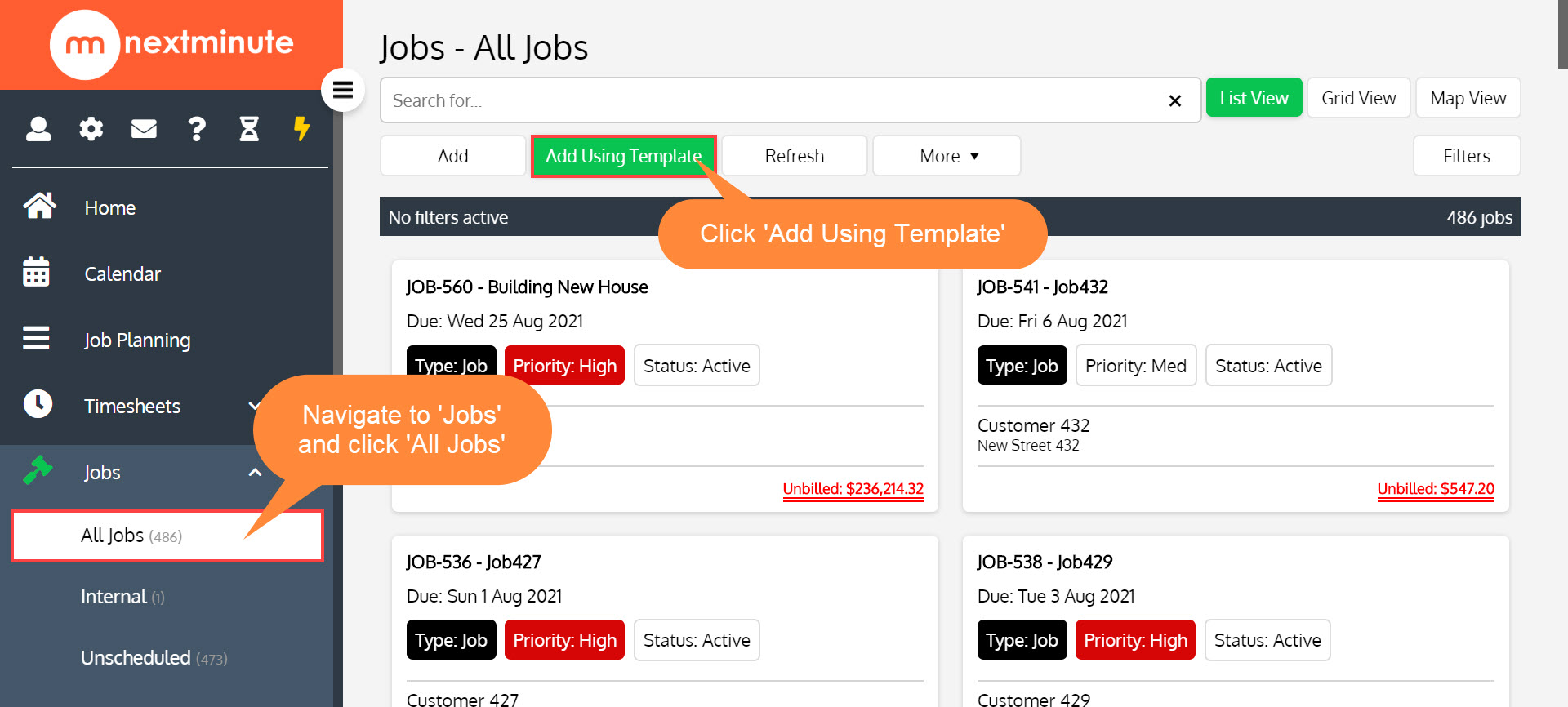
Step 2. Select the 'Job Template' you would like to create your new Job from
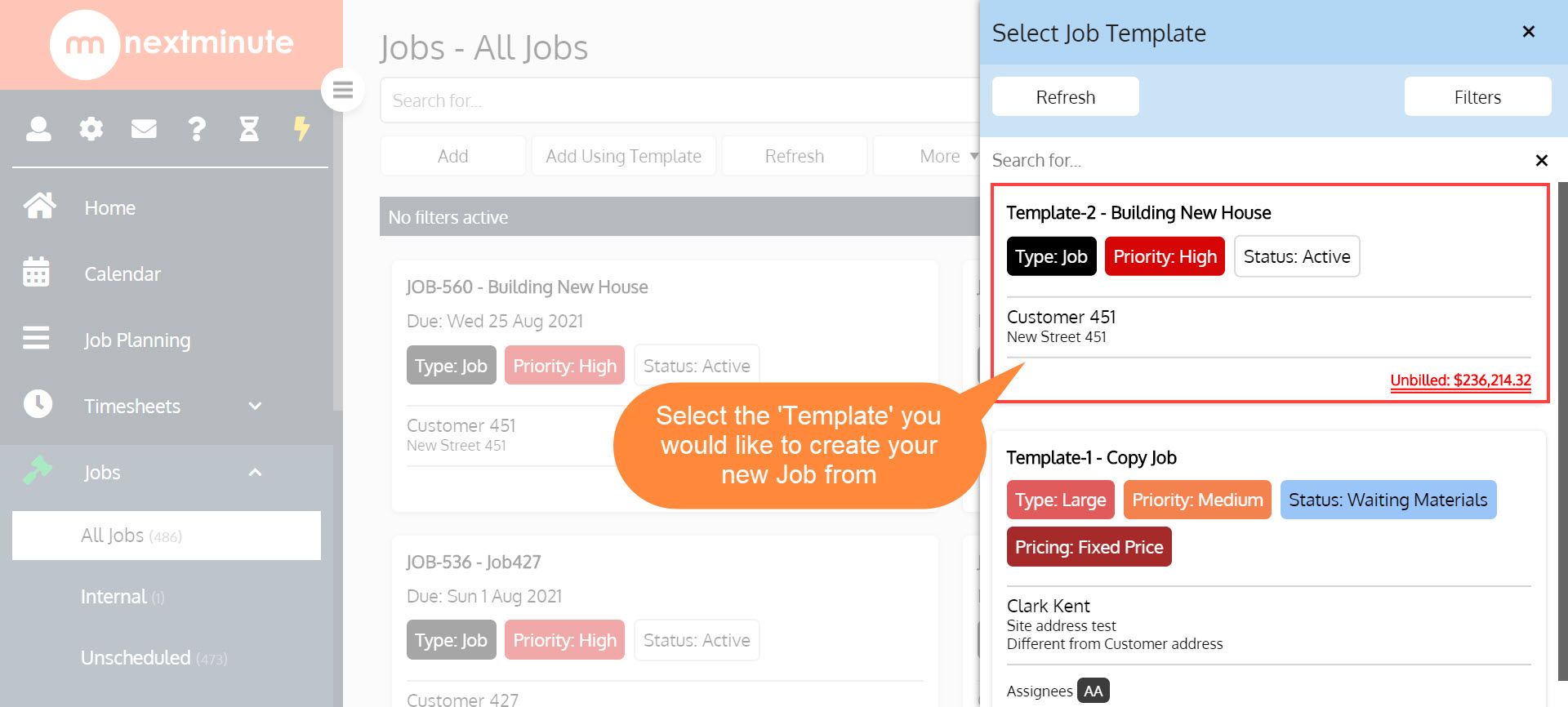
Step 3A. Change the Name/Title of the Job, along with the Date.
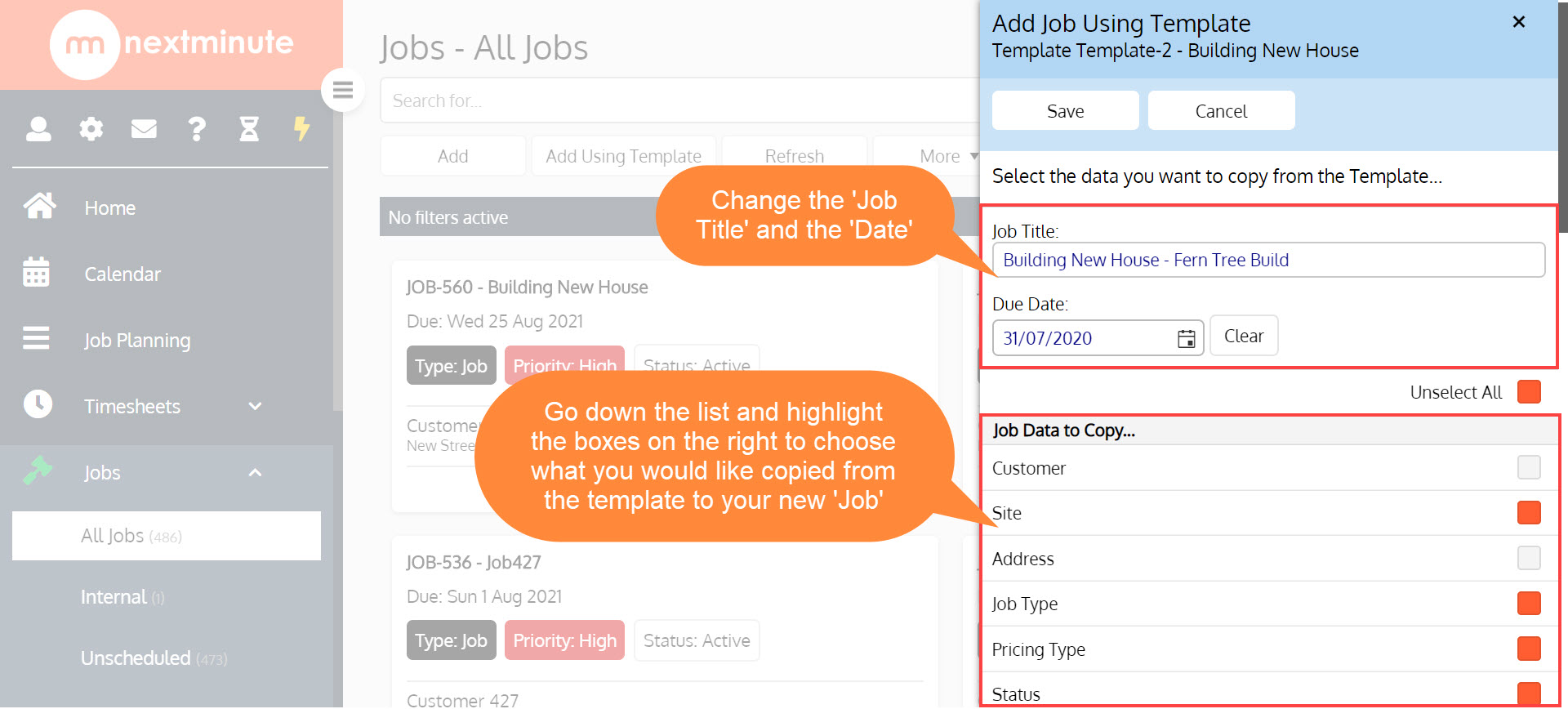
Step 3B. Continue highlighting the boxes next to any data you may want to copy to your new Job from the 'Job Template'
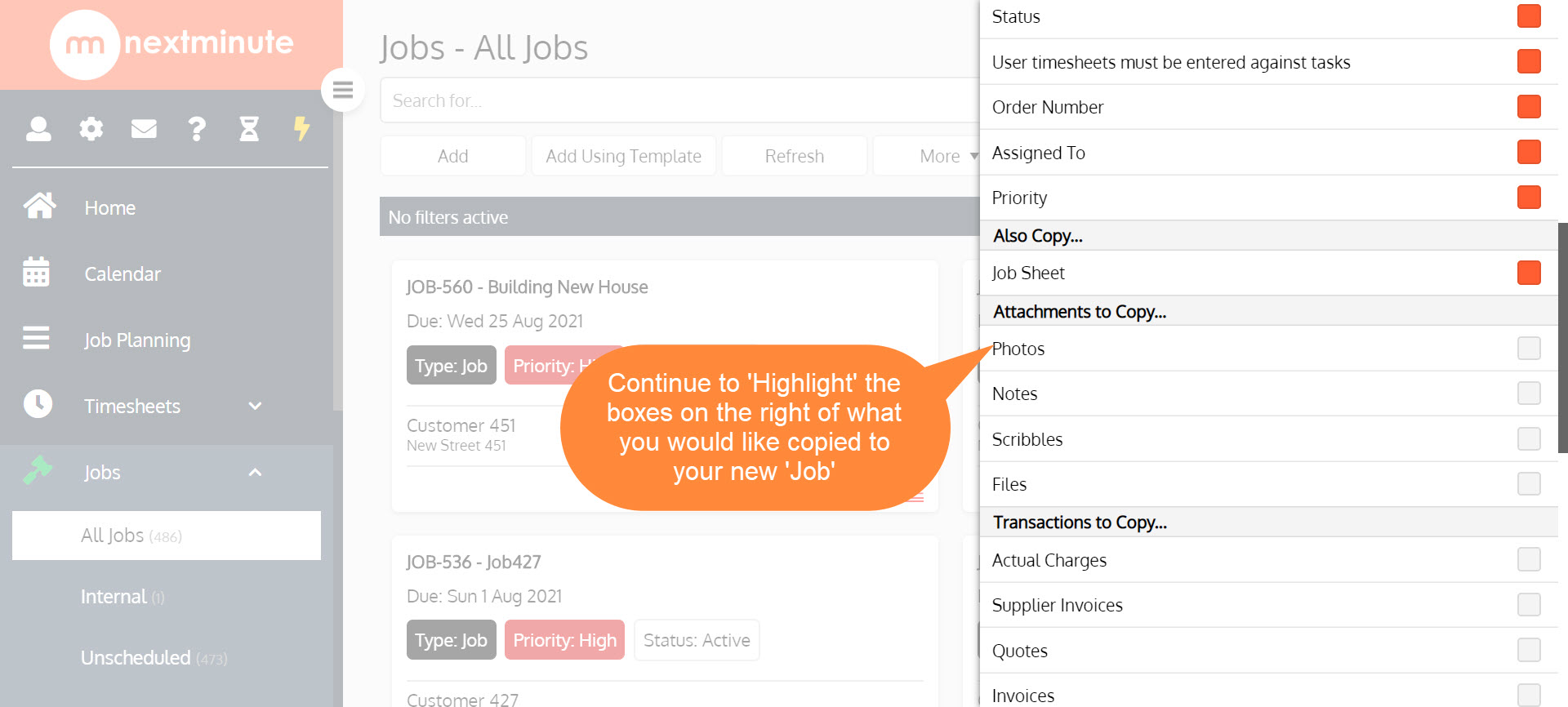
Step 3C. To copy the Tasks over, follow the below directions, then scroll to the top and hit 'Save'!
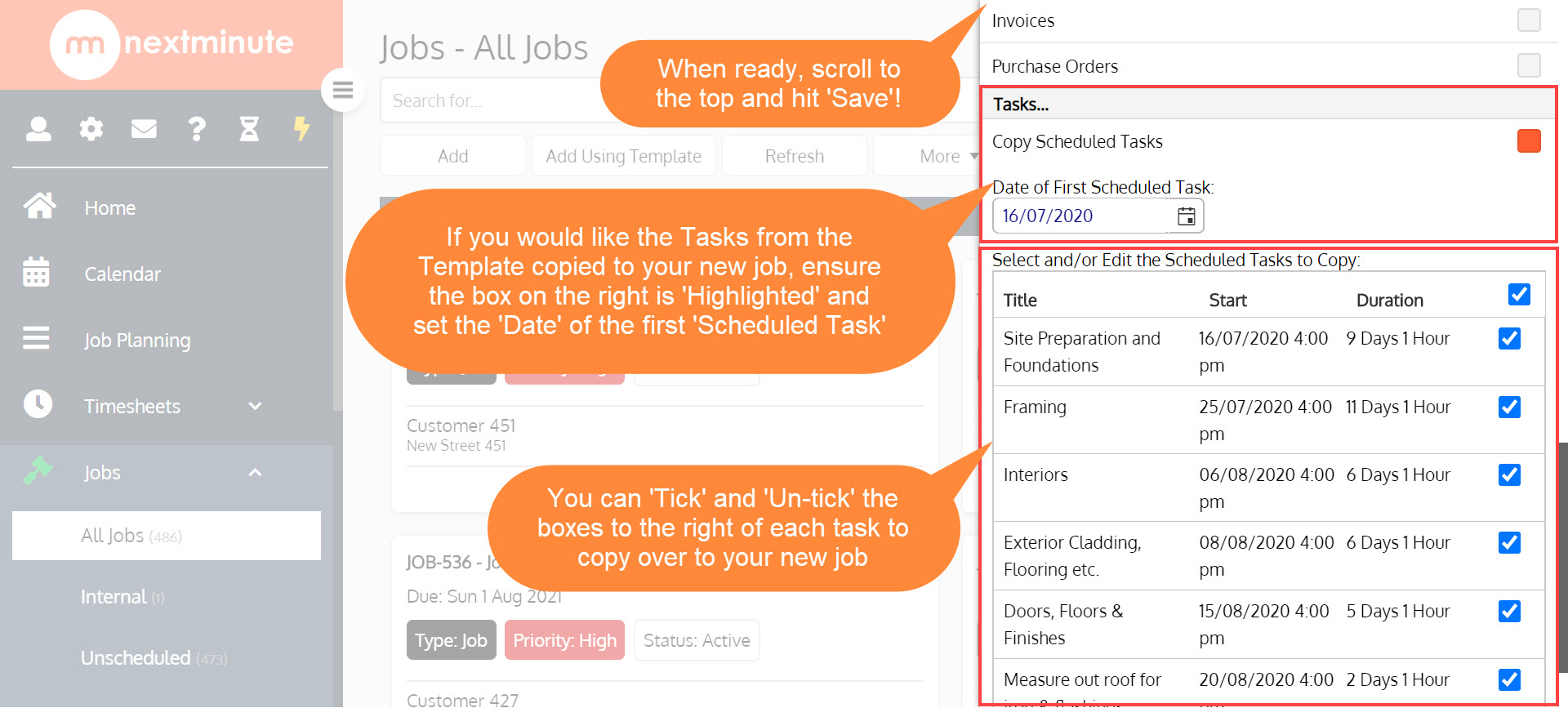
Step 4. Click 'Edit' to turn on the option for your Job to show on the 'Job Planning' calendar
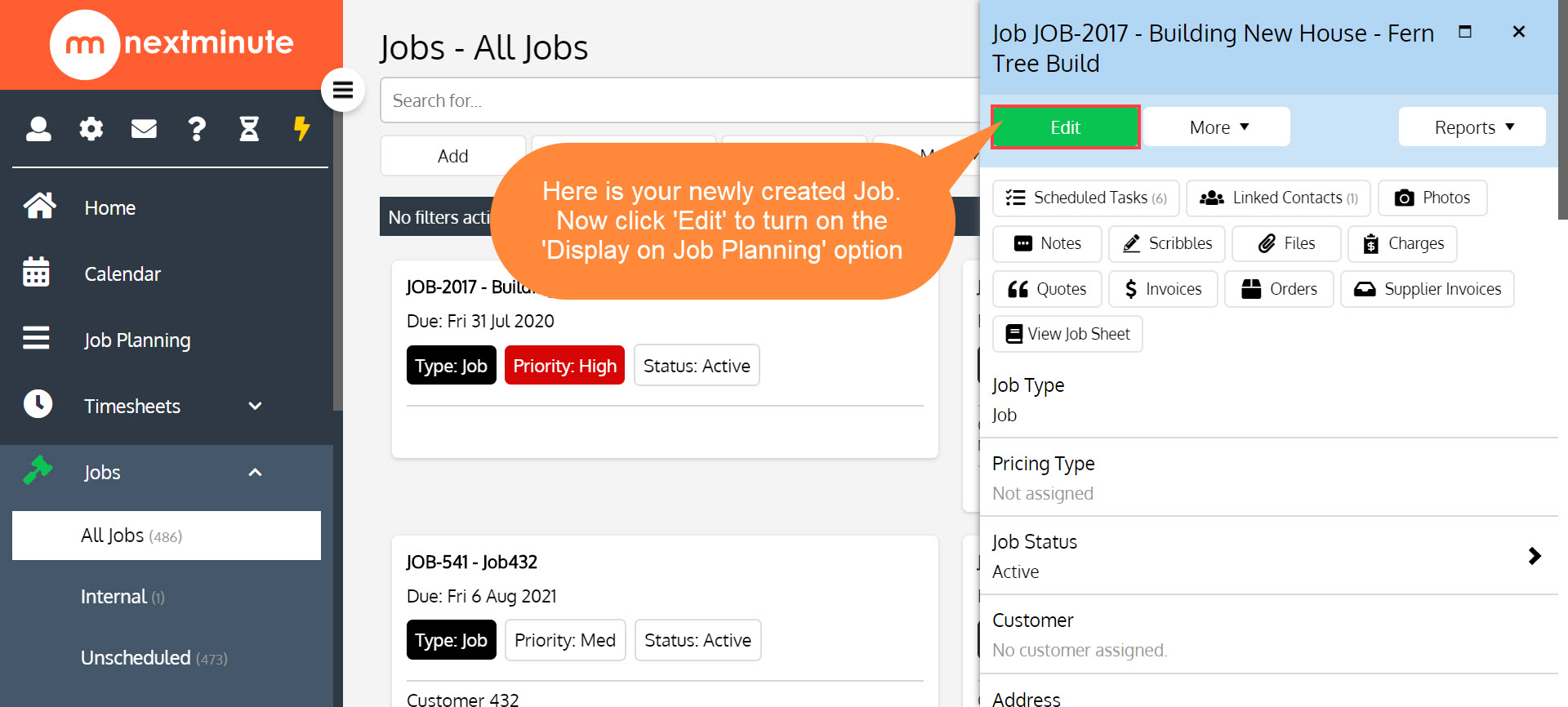
Step 5. Ensure to highlight the 'Display on Job Planning' then scroll back up and hit 'Save'!
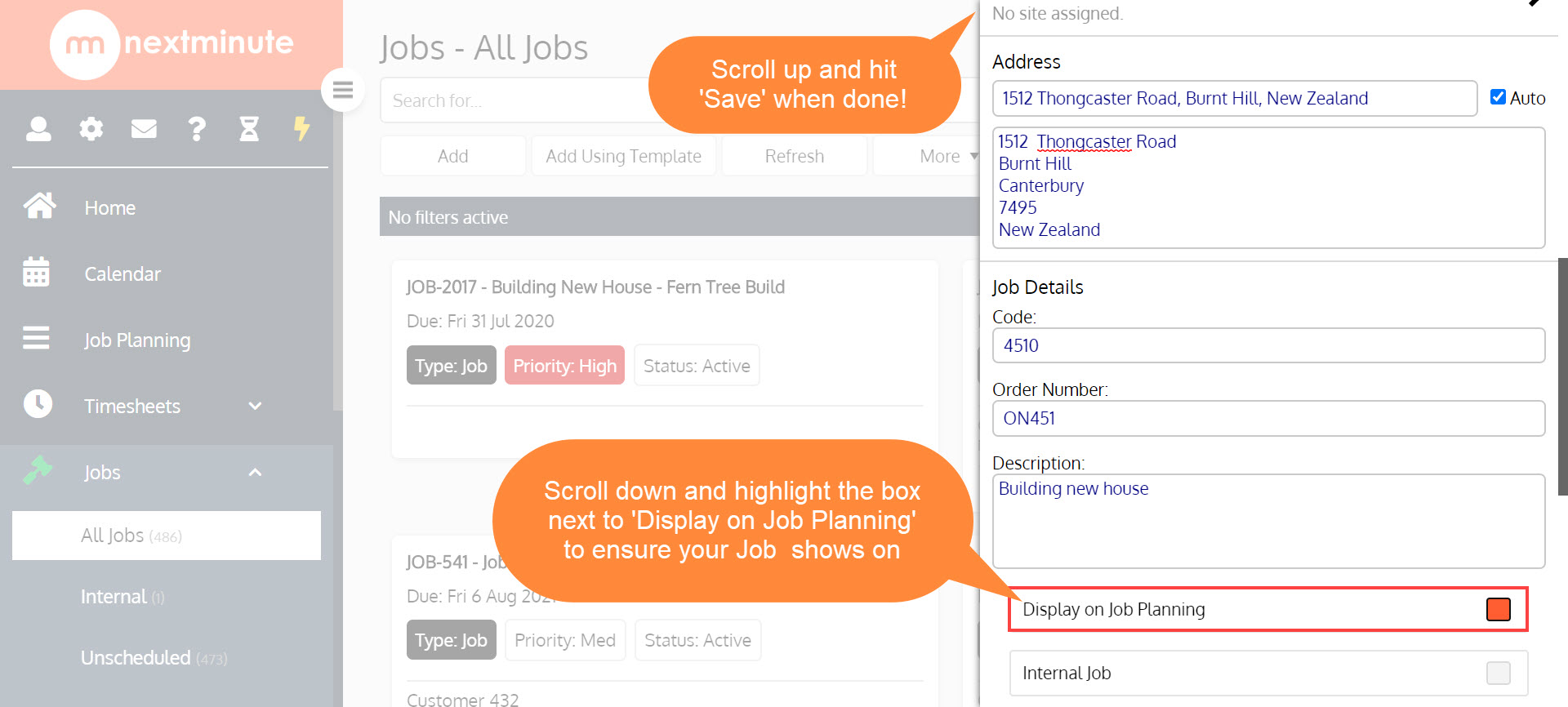
Step 6. Highlight the boxes next to 'Customer' and 'Address' to ensure these are copied to your Tasks, then click 'Save'
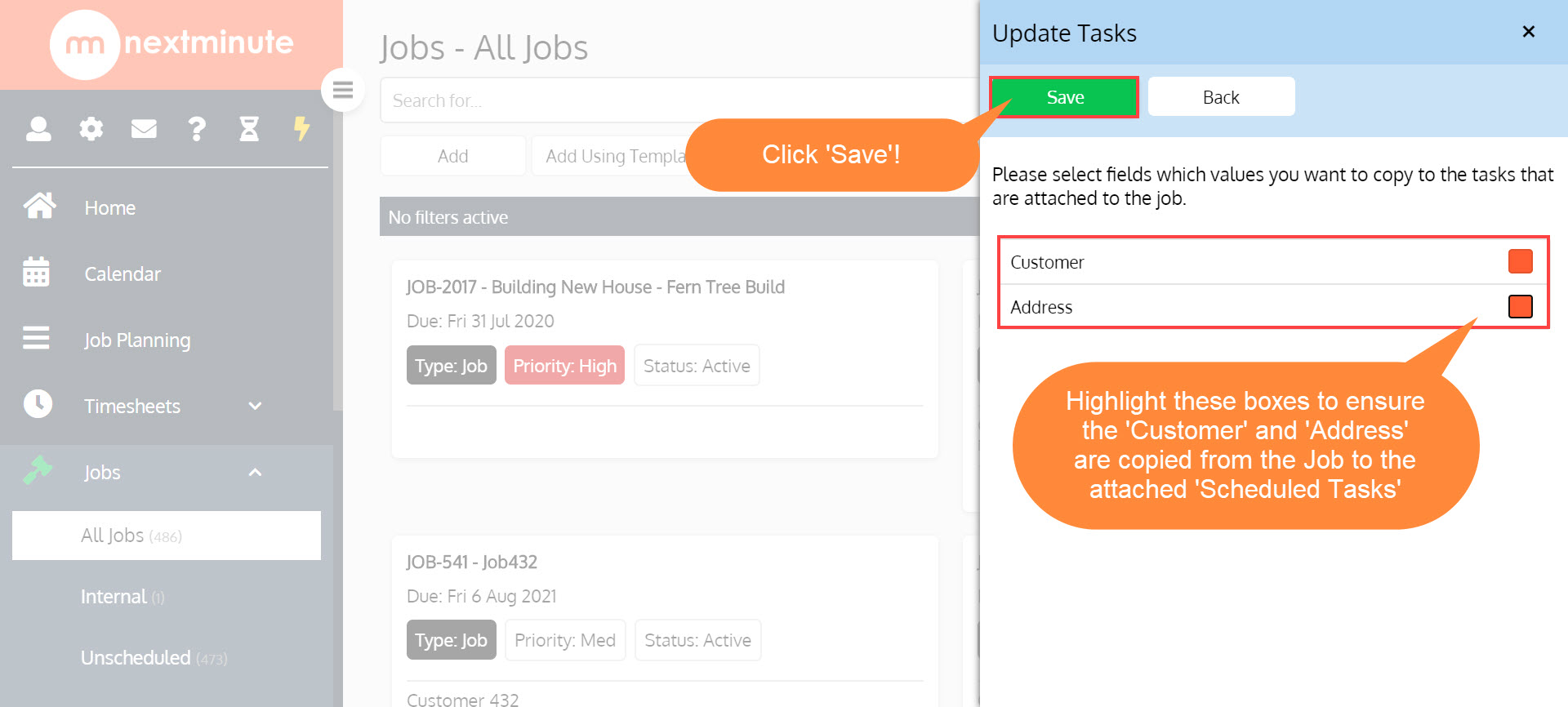
Step 7. Exit out of the Job card and go into 'Job Planning'
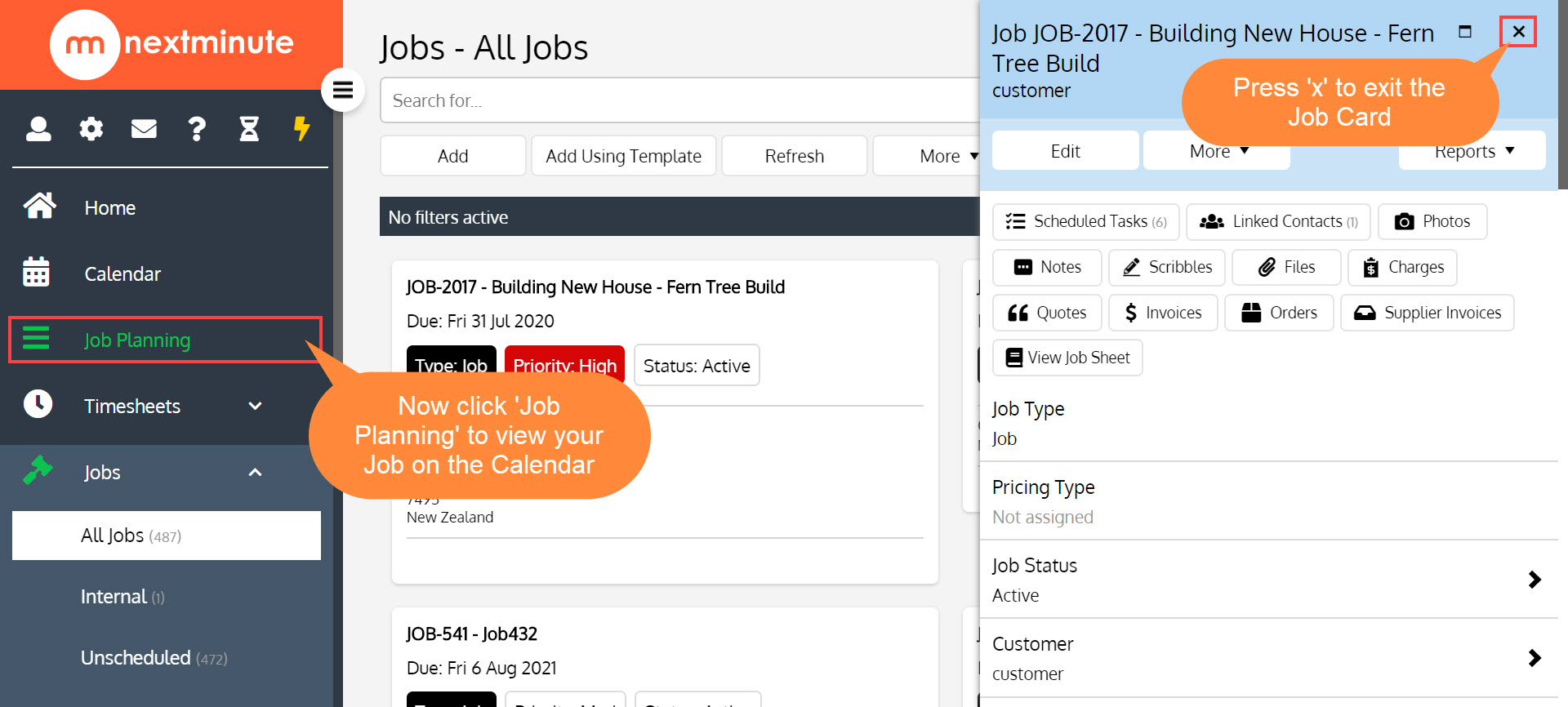
Step 8. Here you will now see your 'Job' and 'Scheduled Tasks' in the 'Job Planning' view
Click the down arrow beside the Job title and this will expand to show your tasks. Don't forget to click 'Zoom to fit' for better visibility!