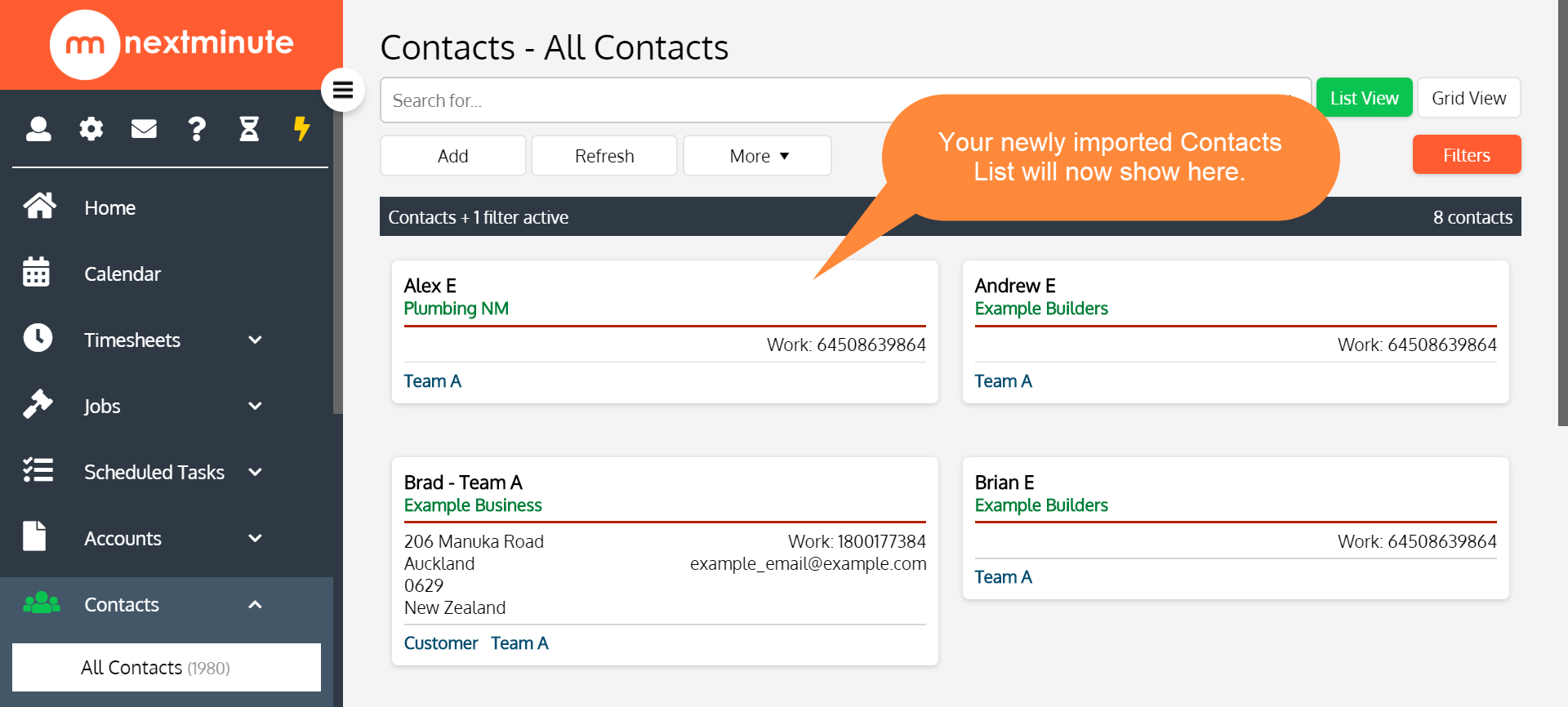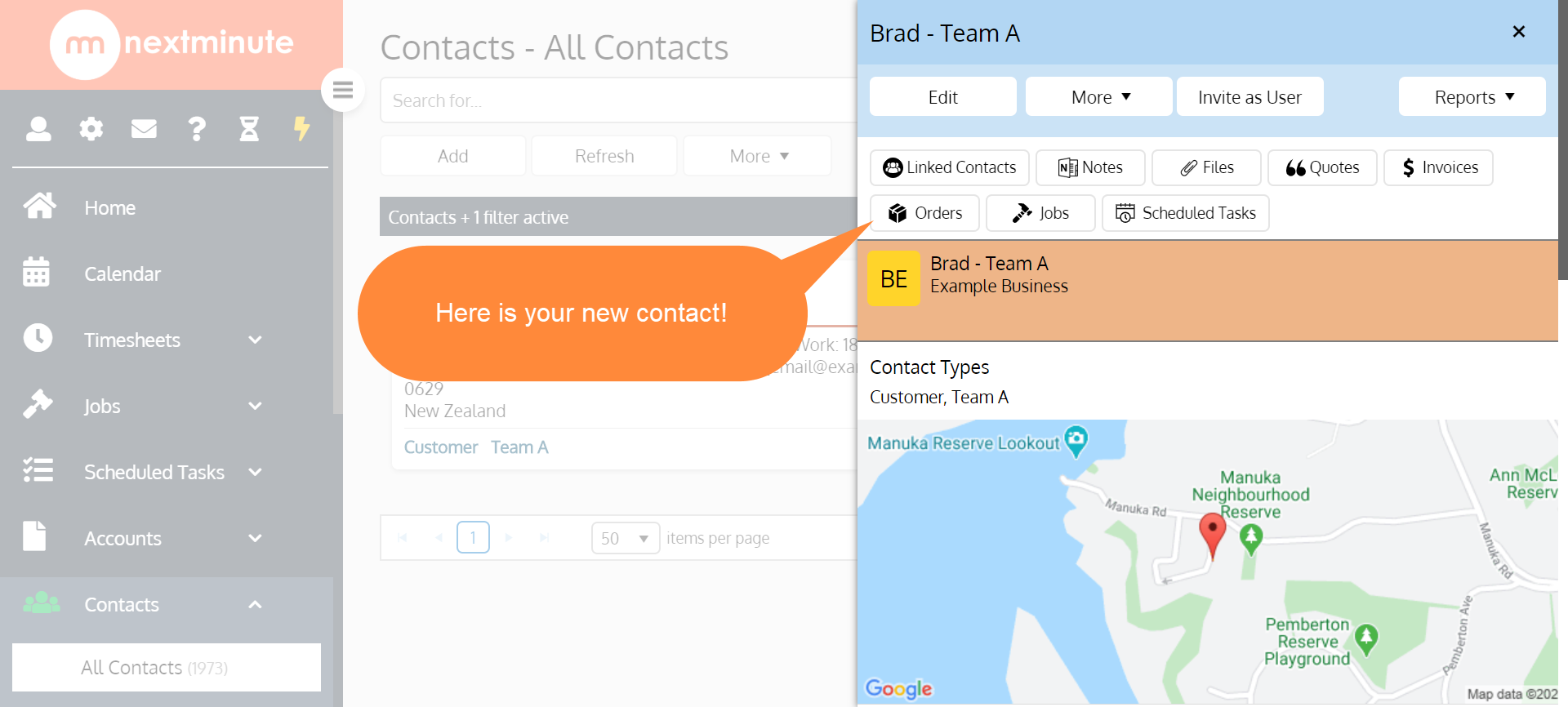How to add and/or import your Contacts into NextMinute
The contacts list is a place to store the contact information of business contacts you engage with for job management. This would include your Users (staff), Customers, Suppliers (these are built-in). We also give you the ability to create Contact Type tags to suit your business. That way you can easily sort and filter your contacts as needed. See the Set up contact types article.
Adding Contacts
Step 1. Navigate to 'Contacts', select 'All Contacts' then click 'Add'
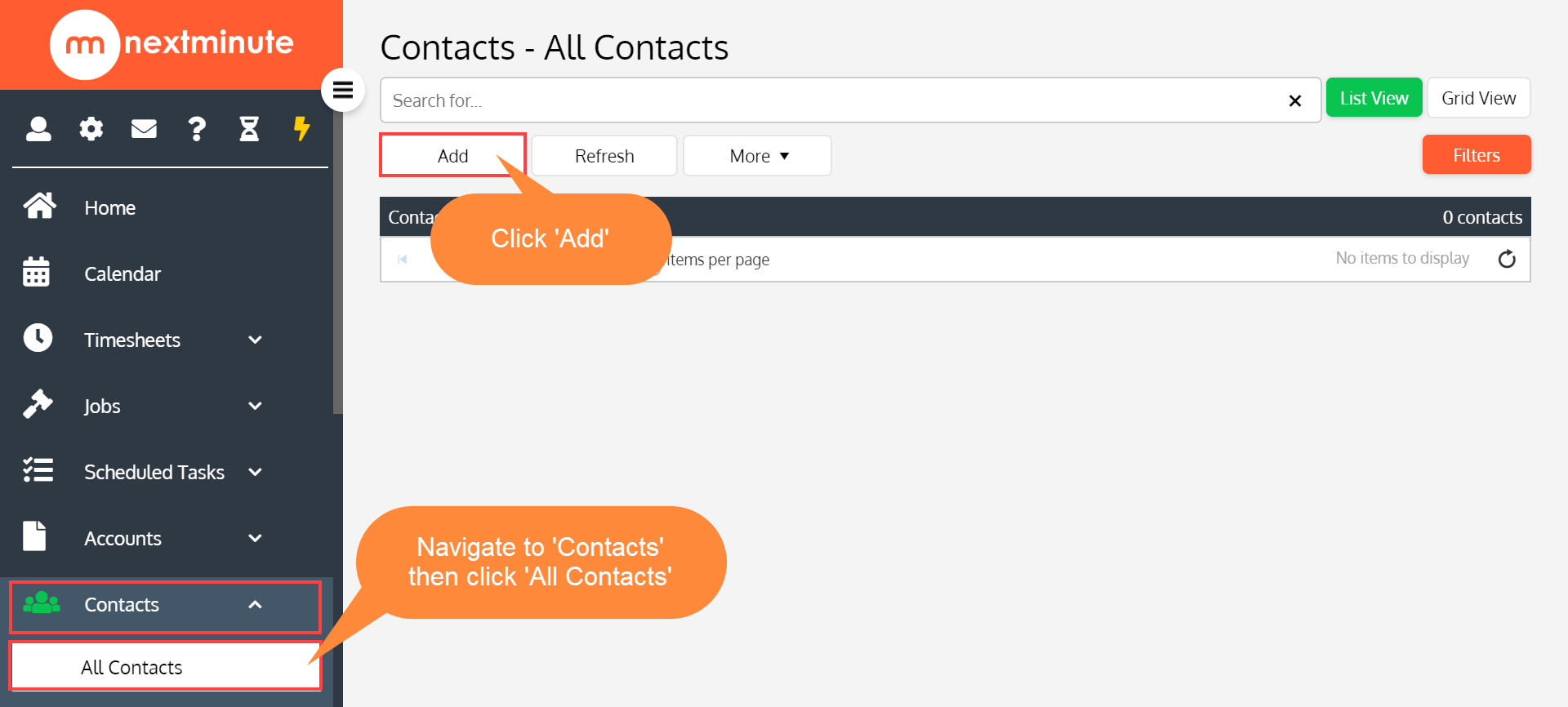
Step 2. Enter the contact details as shown below
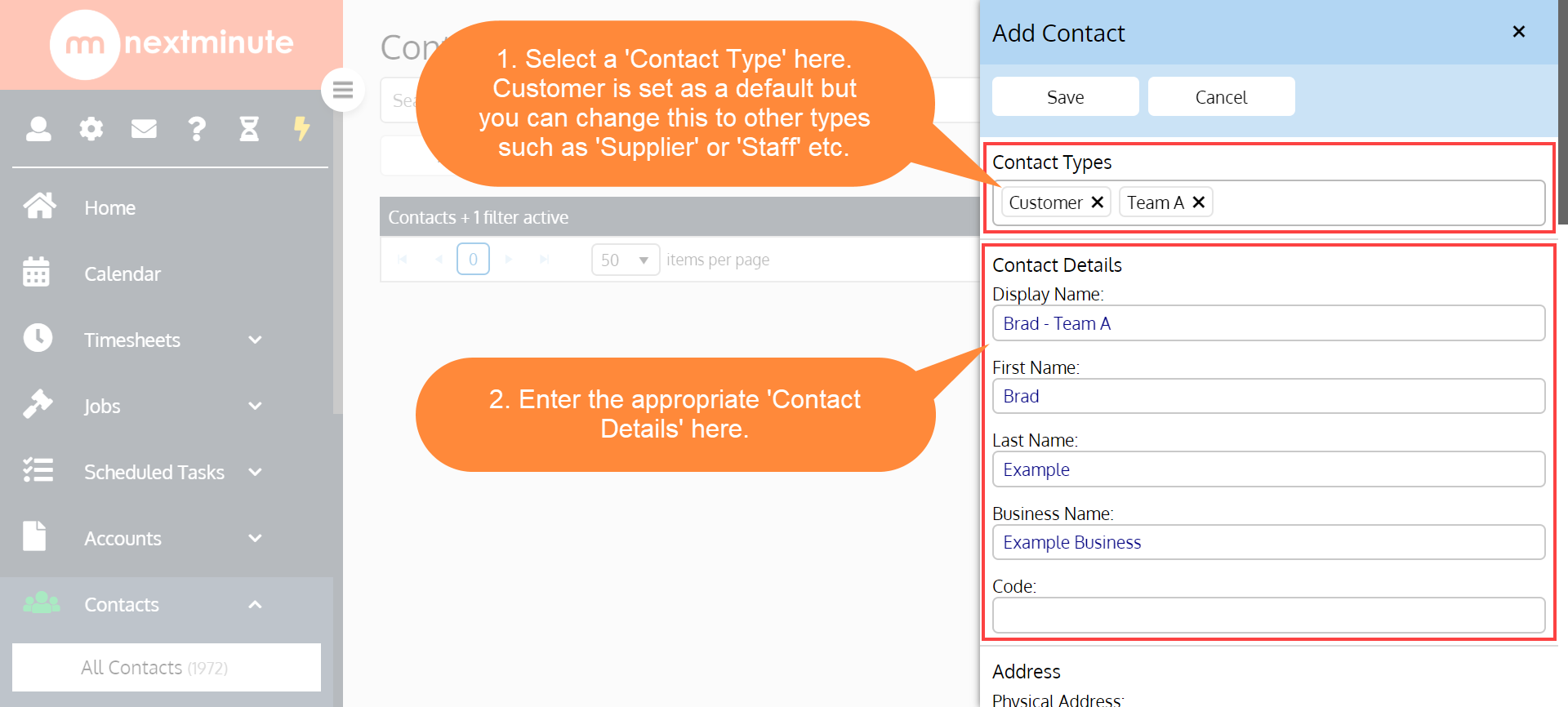
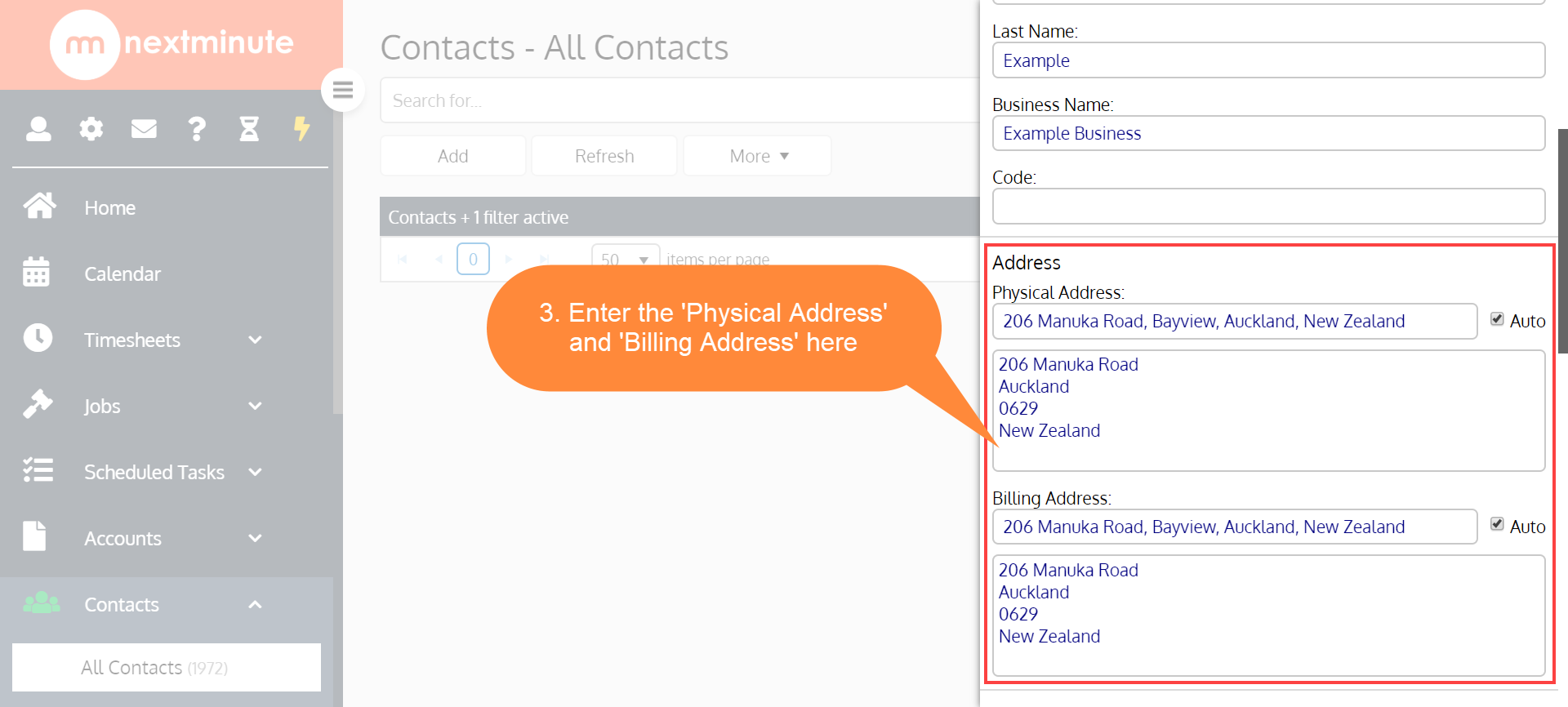
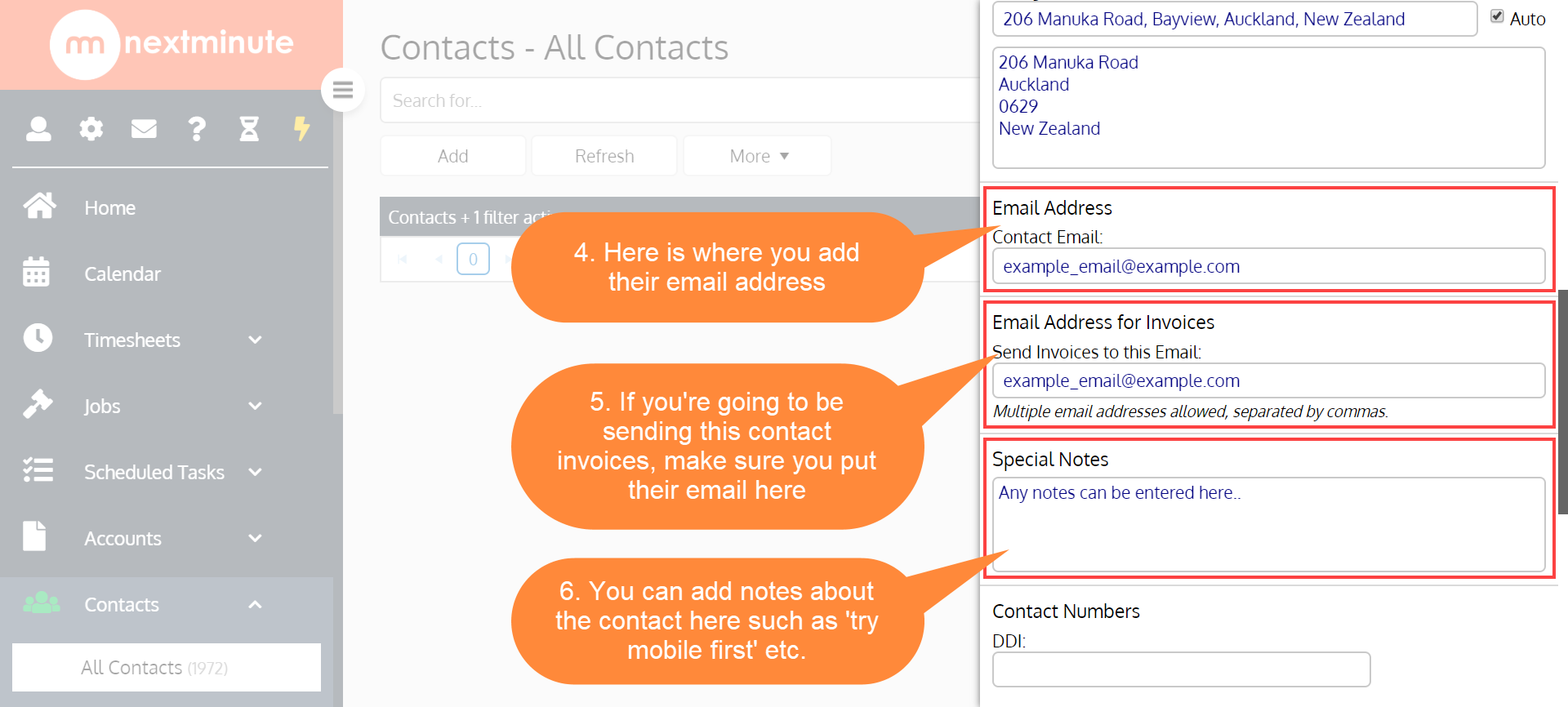
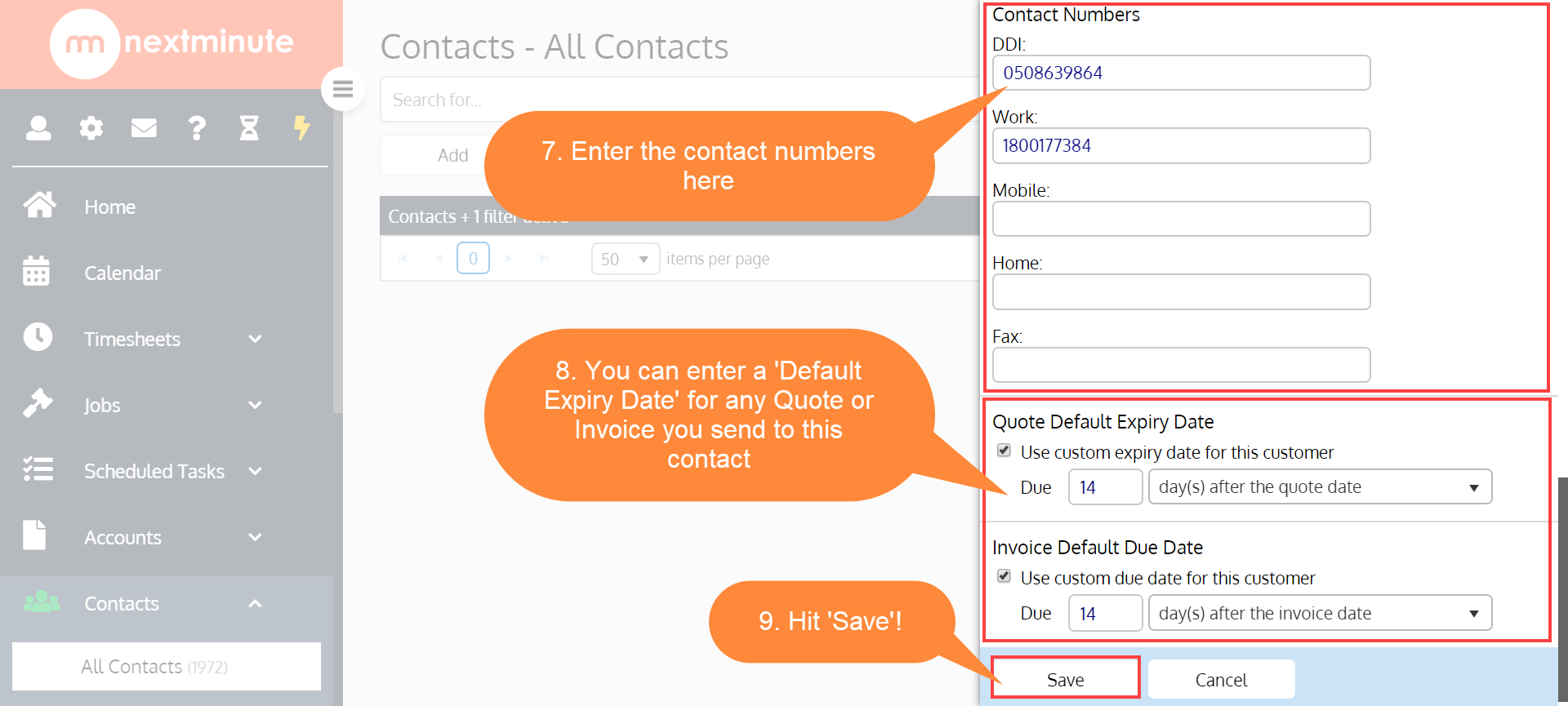
Step 3. Now you've created your contact, your contact card will show like the below screenshot!
Importing your Contacts List
Here we will walk you through importing your contacts list via CSV File.
Step 1. Navigate to 'Contacts', select 'All Contacts', then click on the 'More' drop-down menu and select 'Import Contacts'
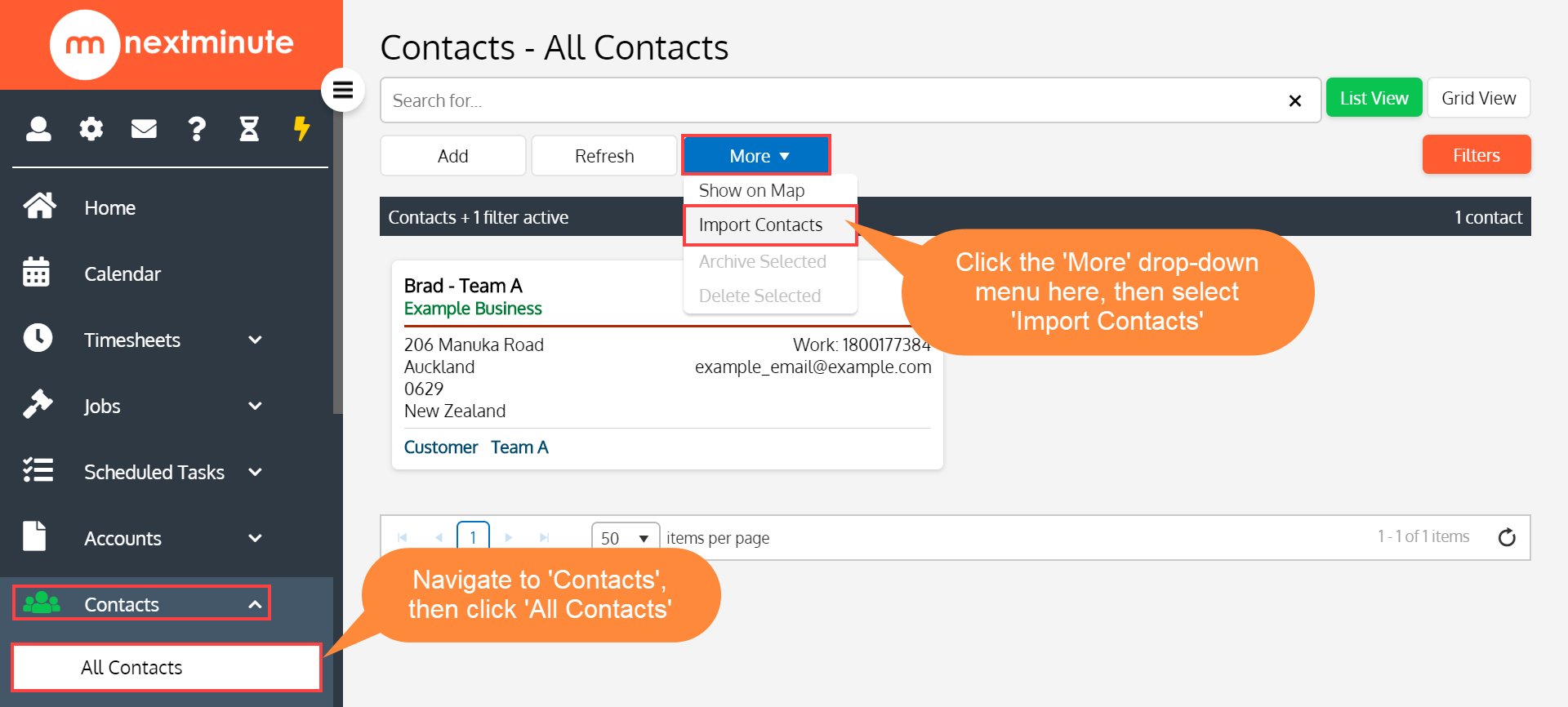
Step 2. Click 'Download Generic Template' to download the CSV File.
You need this CSV File format so that you can bring in multiple contacts in one go!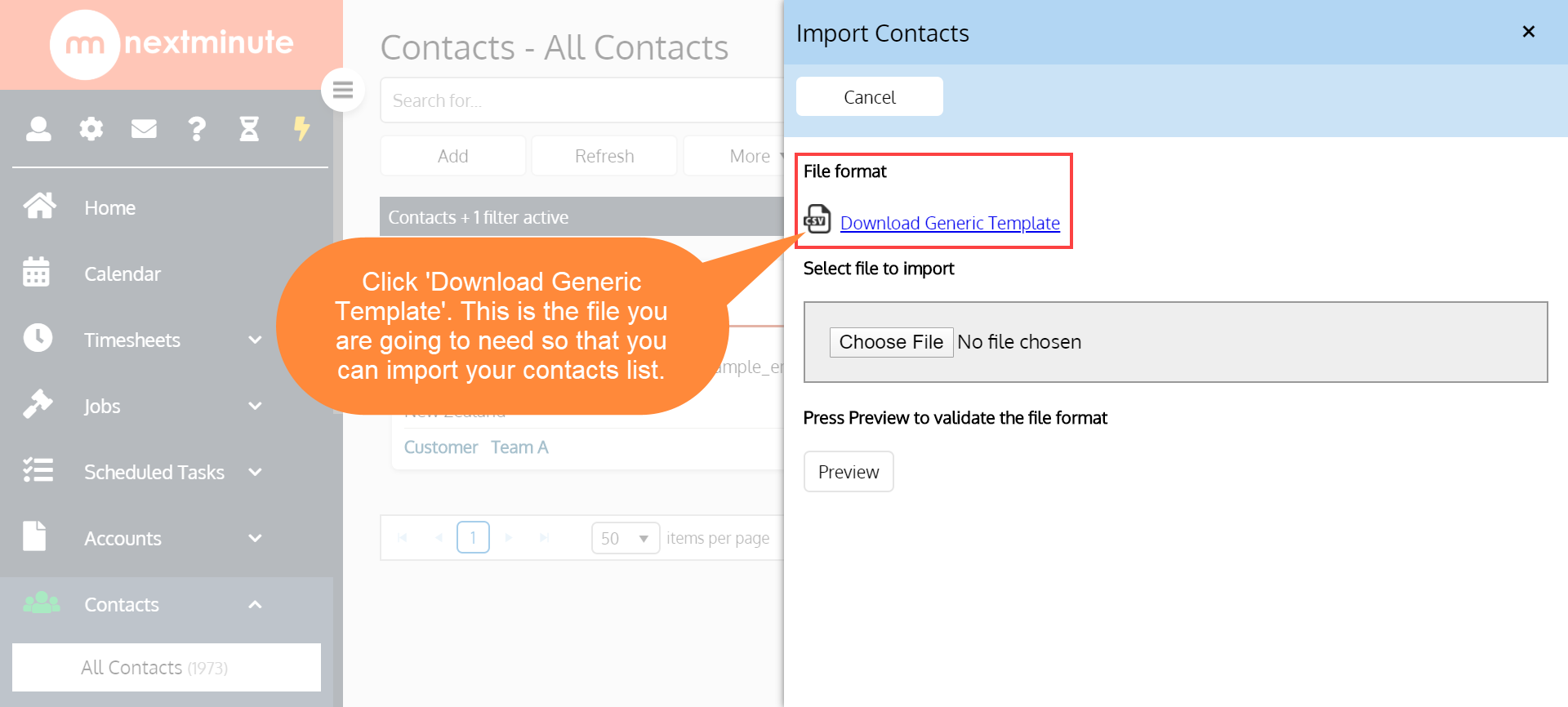
Step 3. When the template opens up, it will look like the below screenshot. Here is where you copy & paste your contacts list into the appropriate fields.
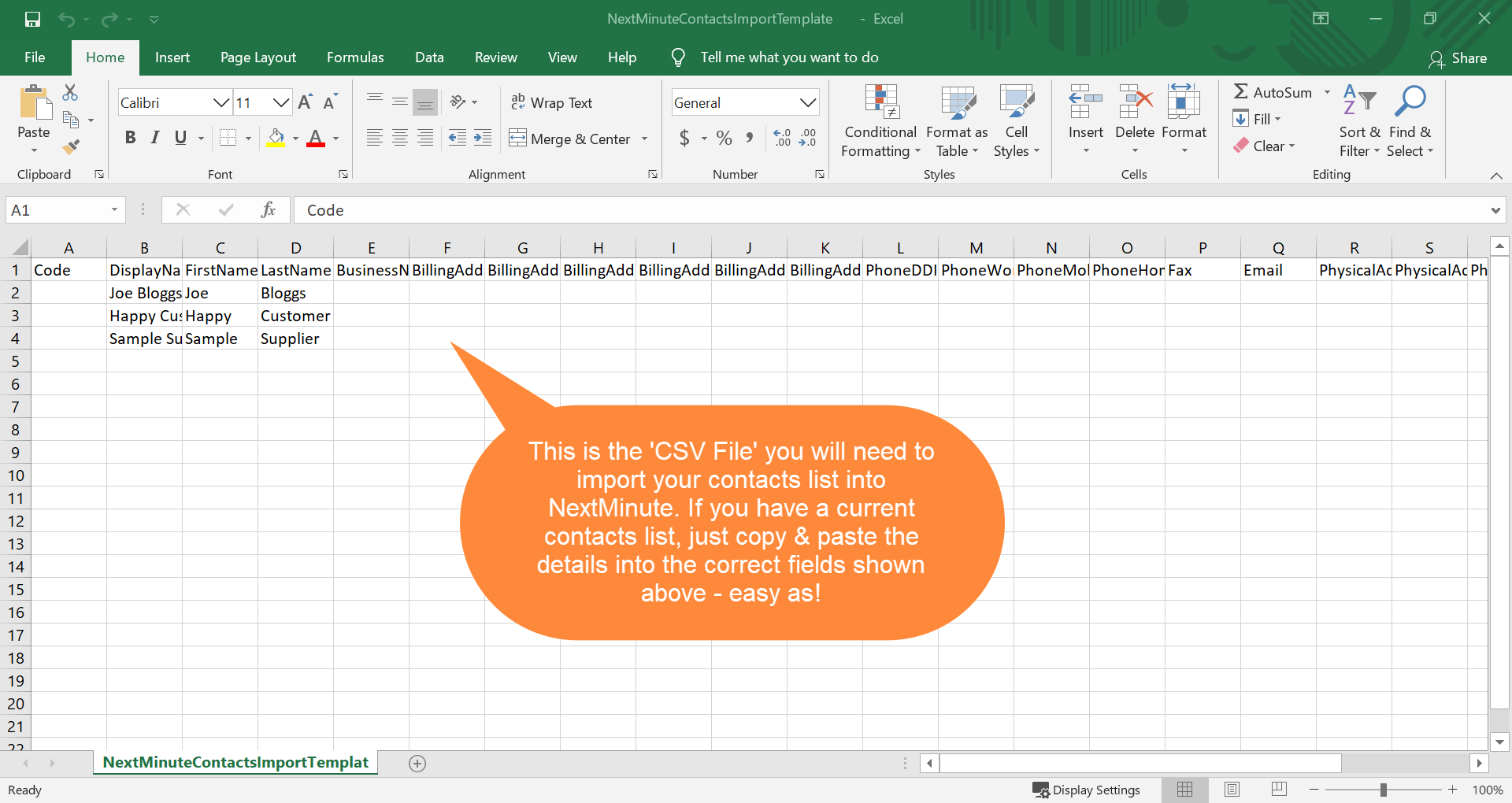 Handy hint: In the 'Contact Type' column, specify whether your contact is a Customer, Supplier or Staff.
Handy hint: In the 'Contact Type' column, specify whether your contact is a Customer, Supplier or Staff.
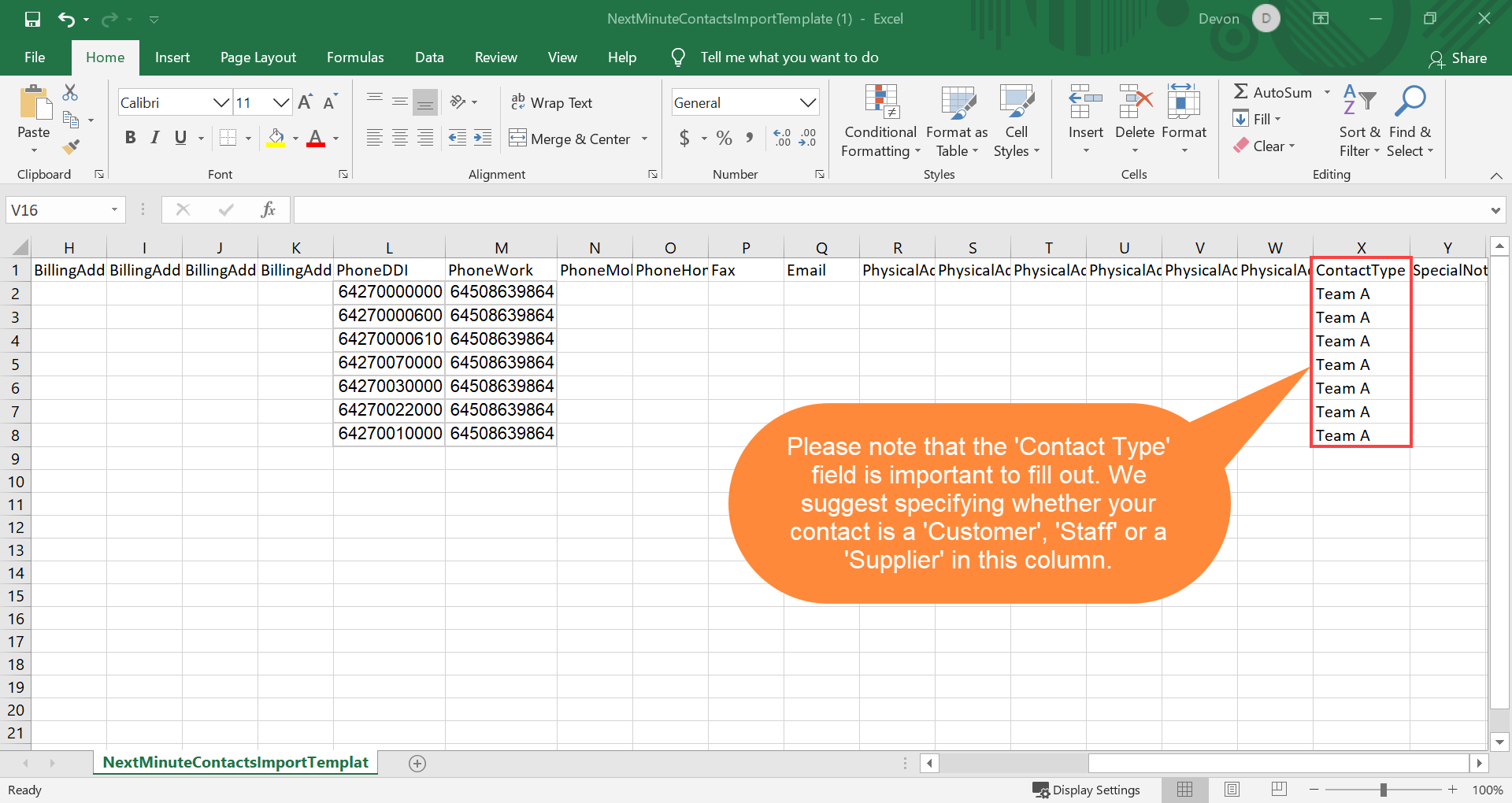
Step 4. When you have completed filling your contacts list template, click 'File' then 'Save As', choose where you want to save this file on your computer then BEFORE saving, please make sure you're saving it in the 'CSV (delimited)' format type, THEN you can hit 'Save'
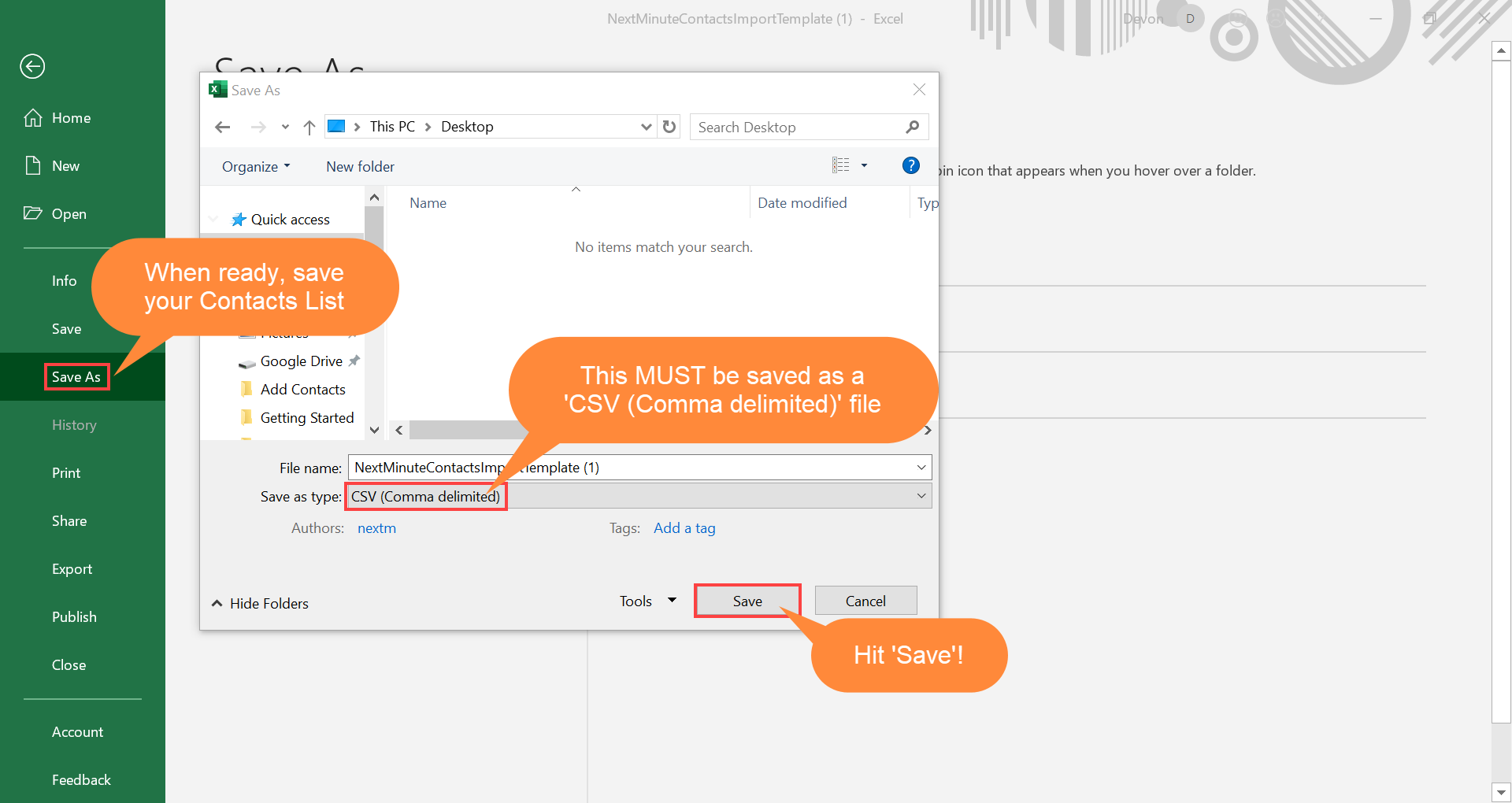
Step 4. Now you need to click 'Choose File', then find and select your newly created Contacts List, then click 'Open'
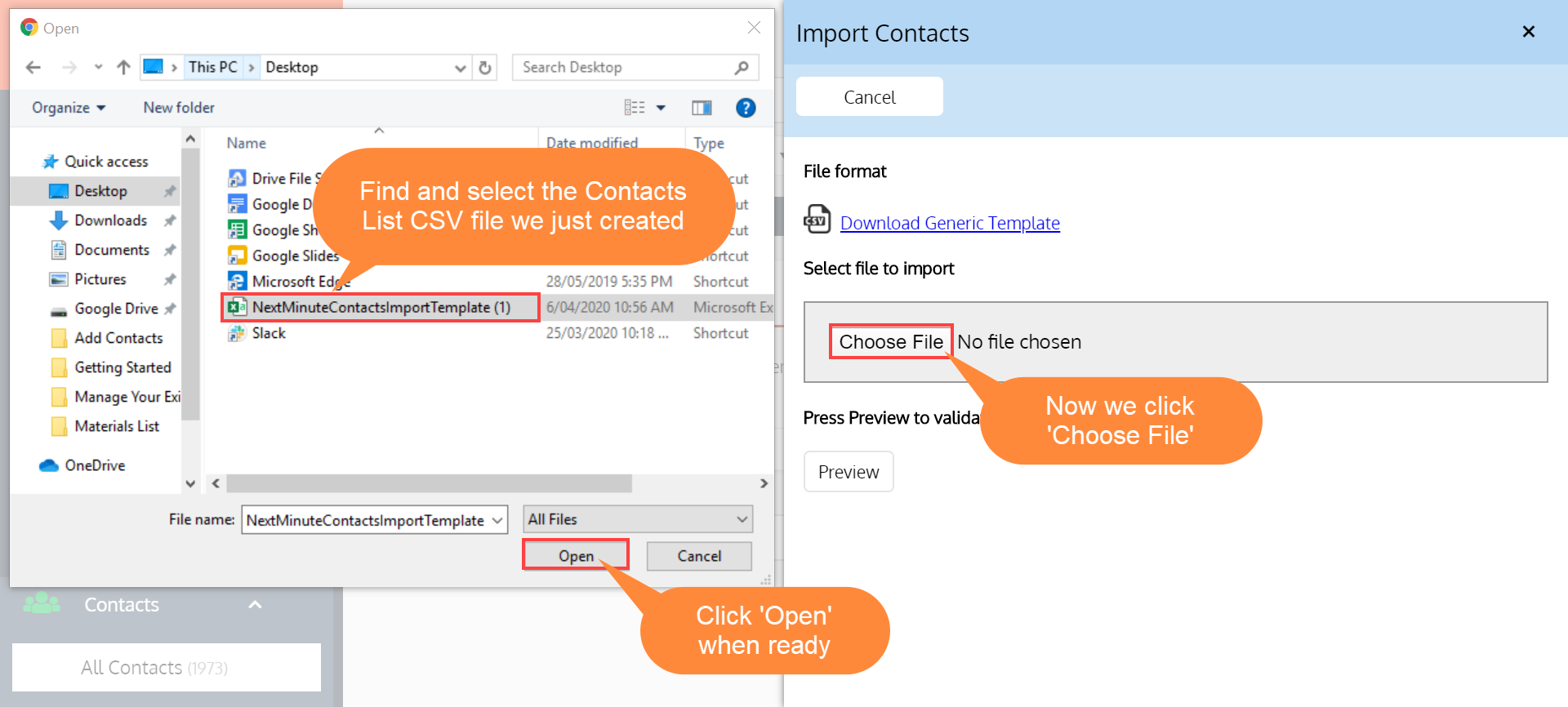
Step 5. Now we've selected our contacts list, we need to click 'Preview' as shown below
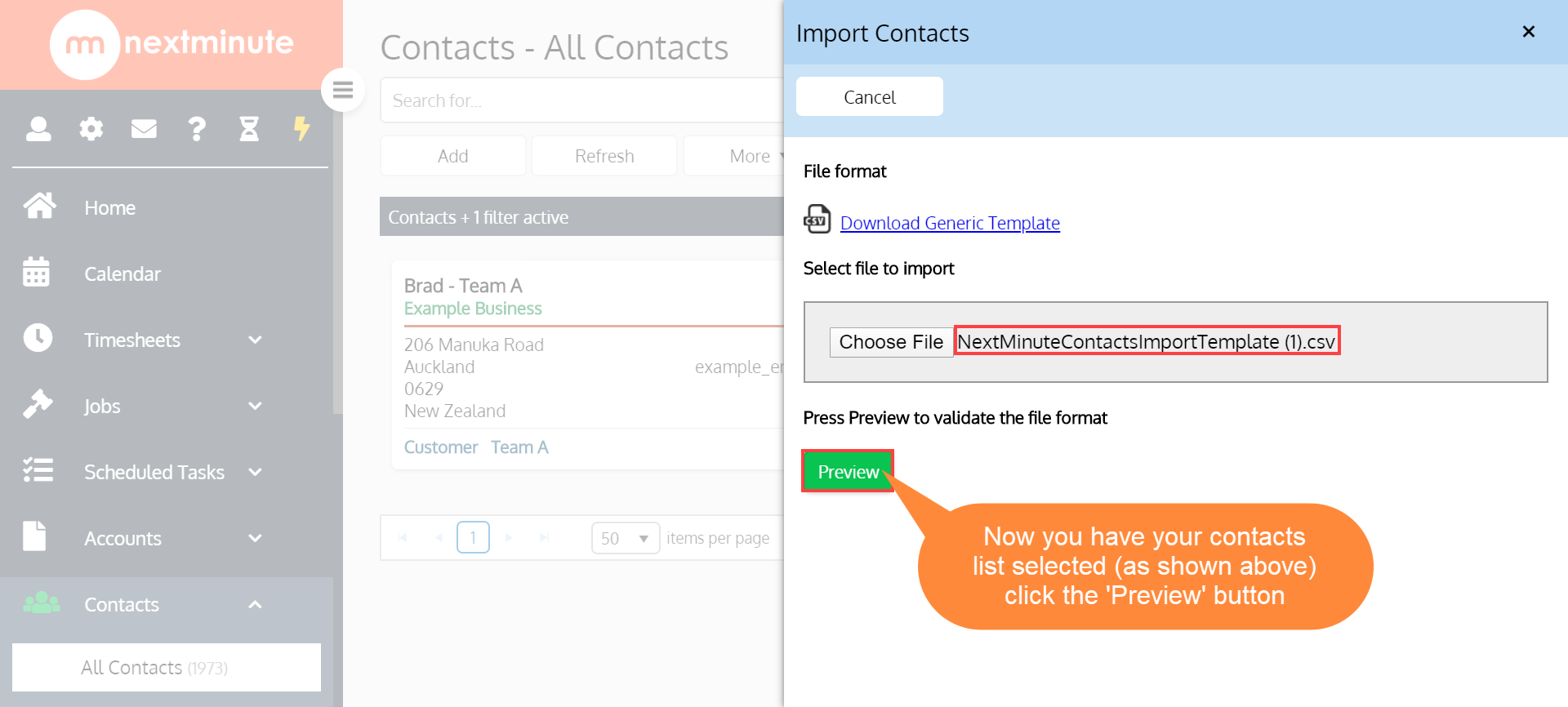
Step 6. Here you can preview your Contacts List import file. When happy, click 'Import'!
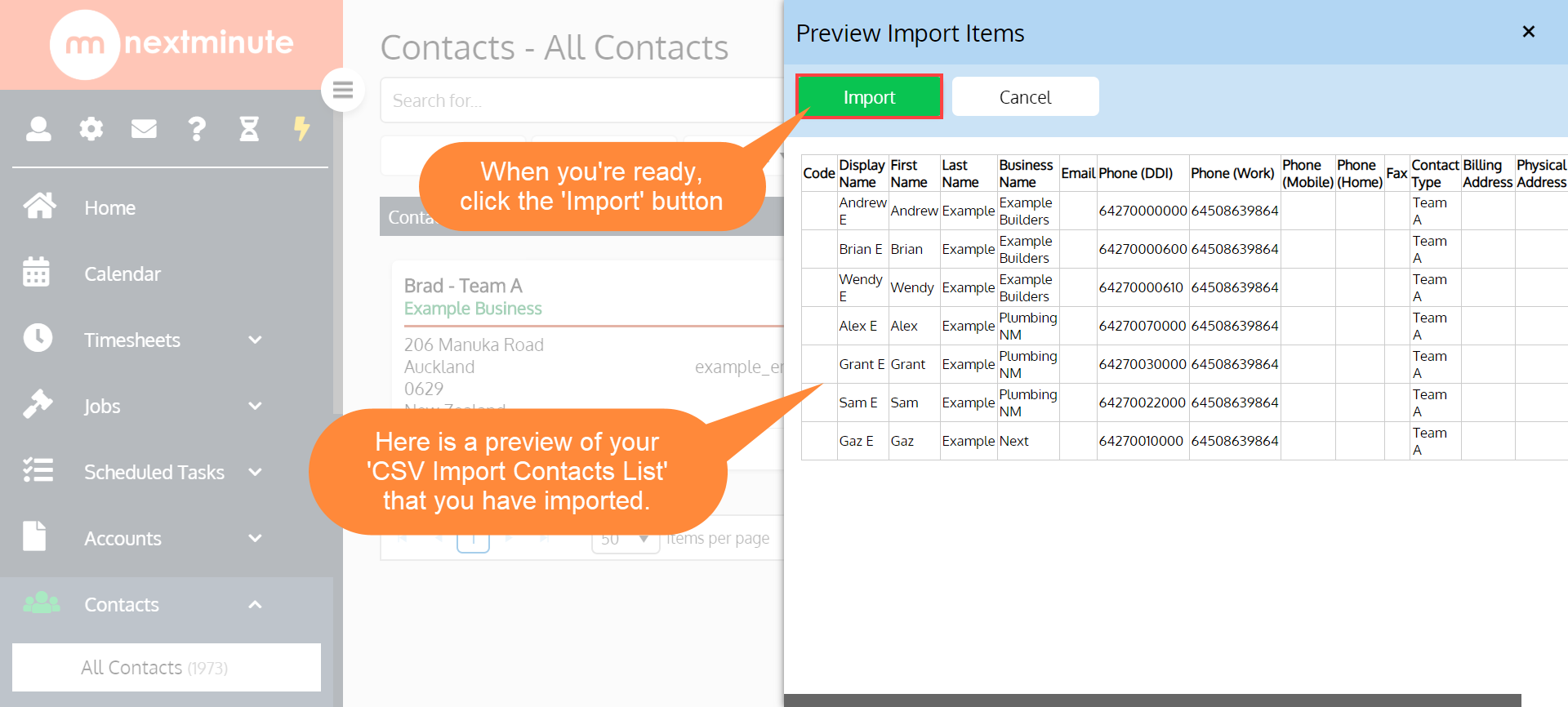
Step 7. Now your newly imported Contacts List will show here - easy as! 🎉